YouTubeをパソコン版(ブラウザ)で開くには?スマホアプリ版との違い
YouTubeをブラウザで利用するメリットは?
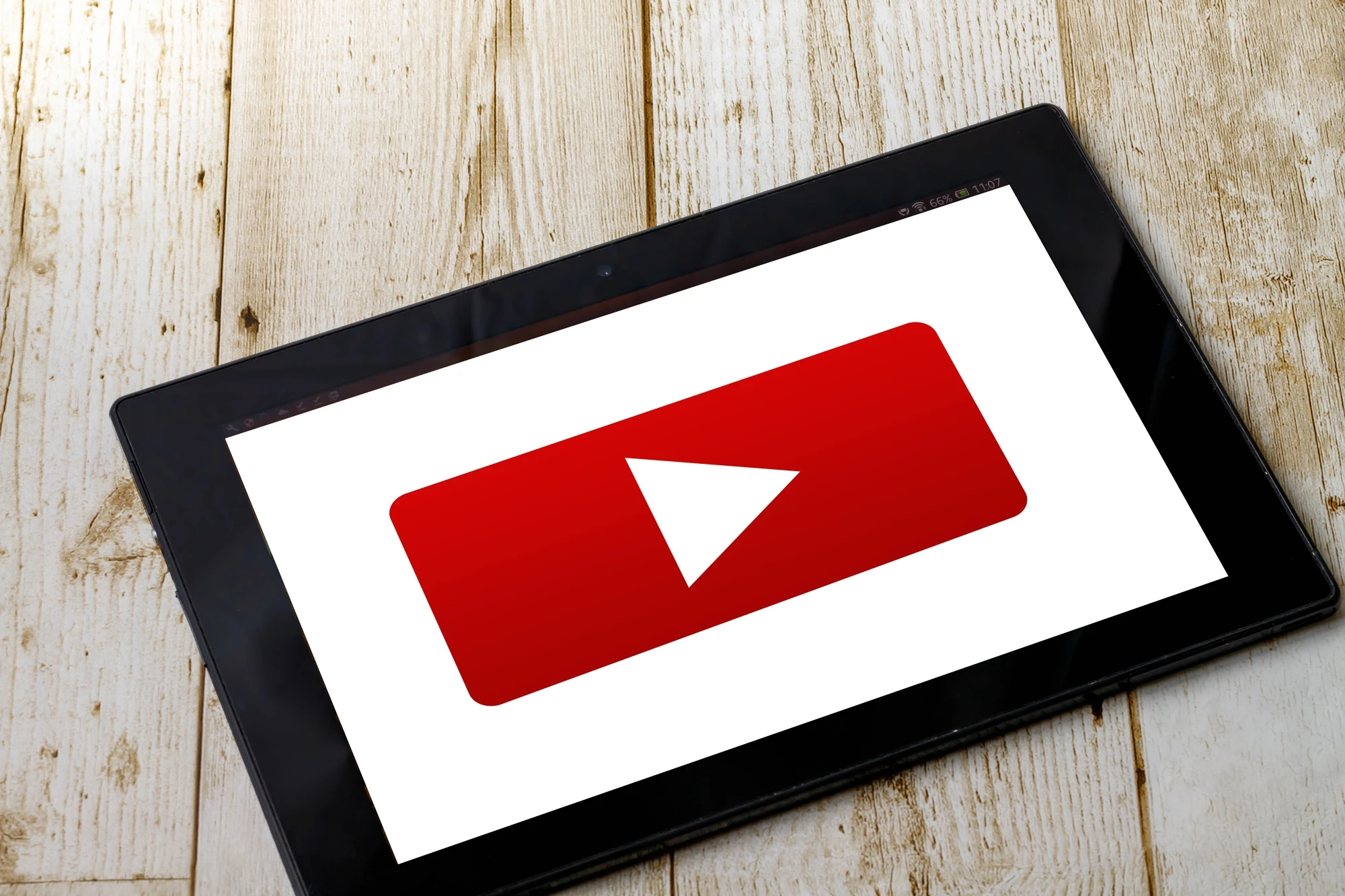
YouTubeをパソコン版(ブラウザ)で開くには?スマホアプリ版との違い
YouTubeには、スマホで操作しやすいように設計されたアプリ版と、スマホやPCのブラウザで利用できるブラウザ版の2種類があります。
ブラウザ版はアプリが不要なことからストレージ容量を消費しない、バックグラウンド再生ができるといったメリットがあるのですが、YouTubeのURLをタップすると、自動でYouTubeアプリが起動してしまい、ブラウザで視聴することができません。
そこでこの記事では、ブラウザでYouTubeを楽しむ方法などを紹介していきましょう。
YouTubeのアプリ版・パソコン版(ブラウザ版)との違い

YouTubeを視聴する際、スマホアプリとブラウザではどのような違いがあるのでしょうか。
それぞれのメリットについて解説します。
アプリ版YouTubeを利用するメリット
アプリは操作性の良さが魅力。通知機能も充実しているので、見たい動画を逃さずチェックできます。
ブラウザ版YouTubeを利用するメリット
ブラウザ最大の特徴は、追加のアプリを用意しなくてもYouTubeが視聴できること。
アプリを用意しないということは、アプリやキャッシュが消費するストレージ容量を節約できるということです。
また、複数の動画をタブで切り替えることができたり、バックグラウンド再生をしたりといった使い方もできます。
スマホのGoogle ChromeでPC(パソコン)版YouTubeを視聴する方法

ブラウザでYouTubeを視聴したいのにアプリが起動してしまうことがあるはず。
ここからは、スマホの「Google Chrome」アプリでYouTube動画を視聴する方法を紹介します。
AndroidのGoogle Chrome
- 「Google Chrome」アプリで「YouTube」を検索
- 「YouTube」のリンクを長押し
- 「新しいタブをグループで開く」をタップ
- 画面下部のタブ一覧から「YouTube」を選択
- 「YouTube」画面右上の「…」をタップ
- 「PC版サイト」を選択
「Google Chrome」で「YouTube」を検索したら、一番上に出てくるYouTube公式サイトのリンクを長押しして「新しいタブをグループで開く」をタップ。
画面下部にYouTubeのタブが表示されるので、ここをタップするとブラウザでYouTubeを視聴できるようになります。
また、再生した動画を全画面表示にした後、ホームに戻る操作をするとピクチャインピクチャとなり、バックグラウンド再生が可能です。
さらに画面右上の「…」をタップして「PC版サイト」を選択すると、PCのブラウザと同じ表示になります。
iPhoneのGoogle Chrome
- 「Google Chrome」アプリで「YouTube」を検索
- 「YouTube」のリンクを長押し
- 「新しいタブで開く」をタップ
- 画面下部の「タブ」アイコンをタップ
- 先ほど開いた「YouTube」を選択
- 「YouTube」画面右下の「…」をタップ
- 「PC版サイトを見る」を選択
「Google Chrome」で「YouTube」を検索したら、公式サイトへのリンク部分を長押しして「新しいタブで開く」をタップしましょう。
次に、画面下部の「タブ」アイコンをタップし、先ほど開いた「YouTube」タブを選択すると、ブラウザで動画視聴が可能。
YouTubeにアクセスして画面右下の「…」をタップして、「PC版サイトを見る」を選びPCブラウザ版YouTubeへ切り替えると、ピクチャインピクチャ再生ができます。
iPhoneのSafariでPC(パソコン)版YouTubeを開く方法

iPhoneのデフォルトブラウザアプリ「Safari」でYouTubeを利用するには、以下の操作を行いましょう。
- 「Safari」アプリでYouTubeを検索
- 「YouTube」のリンクを長押し
- 「開く」もしくは「新規タブで開く」をタップ
- YouTubeにアクセスしたら画面下部の「ぁあ」ボタンをタップ
- 「デスクトップ用Webサイトを表示」をタップ
ブラウザで「YouTube」を検索したら、YouTube公式サイトへのリンク部分を長押しして、「開く」または「新規タブで開く」をタップします。
新しいタブでYouTubeを開いたら、画面下部の「ぁあ」と書かれたボタンをタップ。
後は「デスクトップ用Webサイトを表示」をタップすると切り替え完了です。
ブラウザからアプリ版YouTubeが開けない原因と対処法

ブラウザでYouTubeを検索した後、特別な操作はしていないのにブラウザが開く場合があります。
アプリを起動させたいときは以下の操作を行いましょう。
Androidの設定
ブラウザでYouTubeのリンクをタップしたのにアプリが起動しない場合は、スマホの「設定」を見直してみましょう。
- 「設定」アプリを開く
- 「アプリ」をタップ
- 「YouTube」をタップ
- 「デフォルトで開く」をタップ
- 「対応リンクを開く」をオンにする
上記手順で「対応リンクを開く」をオンにすると、YouTubeのリンクをタップしたときに自動でアプリが起動するようになります。
iPhoneの設定
iPhoneの場合は、一度YouTubeのリンクを長押ししてブラウザ版に切り替える操作を行うと、ブラウザがその動作を記憶してアプリが起動しなくなります。
ブラウザでYouTubeを開いた際、画面上部に「YouTube Appで開く」を書かれたメニューが表示されるので、「開く」ボタンをタップするとアプリへの切り替えが可能です。
- ブラウザで「YouTube」を開く
- 画面上部に表示される「Appで開く」ボタンをタップ
まとめ
ブラウザでYouTube動画を視聴したいのにアプリ版が開いてしまうときは、検索ページで「YouTube」を長押しして新しいタブでYouTubeを開き、PC版(ブラウザ表示)に切り替えます。
ストレージの容量を抑えたいときやバックグラウンド再生などに向いているブラウザと、通知機能で新着情報を知らせてくれるアプリ。
それぞれの特徴を生かし、上手に使い分けてみましょう!
YouTubeに関する情報は下記の記事でも紹介しています。参考にどうぞ。
”いいね”しよう!
関連ワード
公式SNSでもおすすめのクイズを配信中!




















