YouTubeのコメントが表示されない原因は?チャット機能との違い
YouTubeで自分のコメントが表示されない原因は?
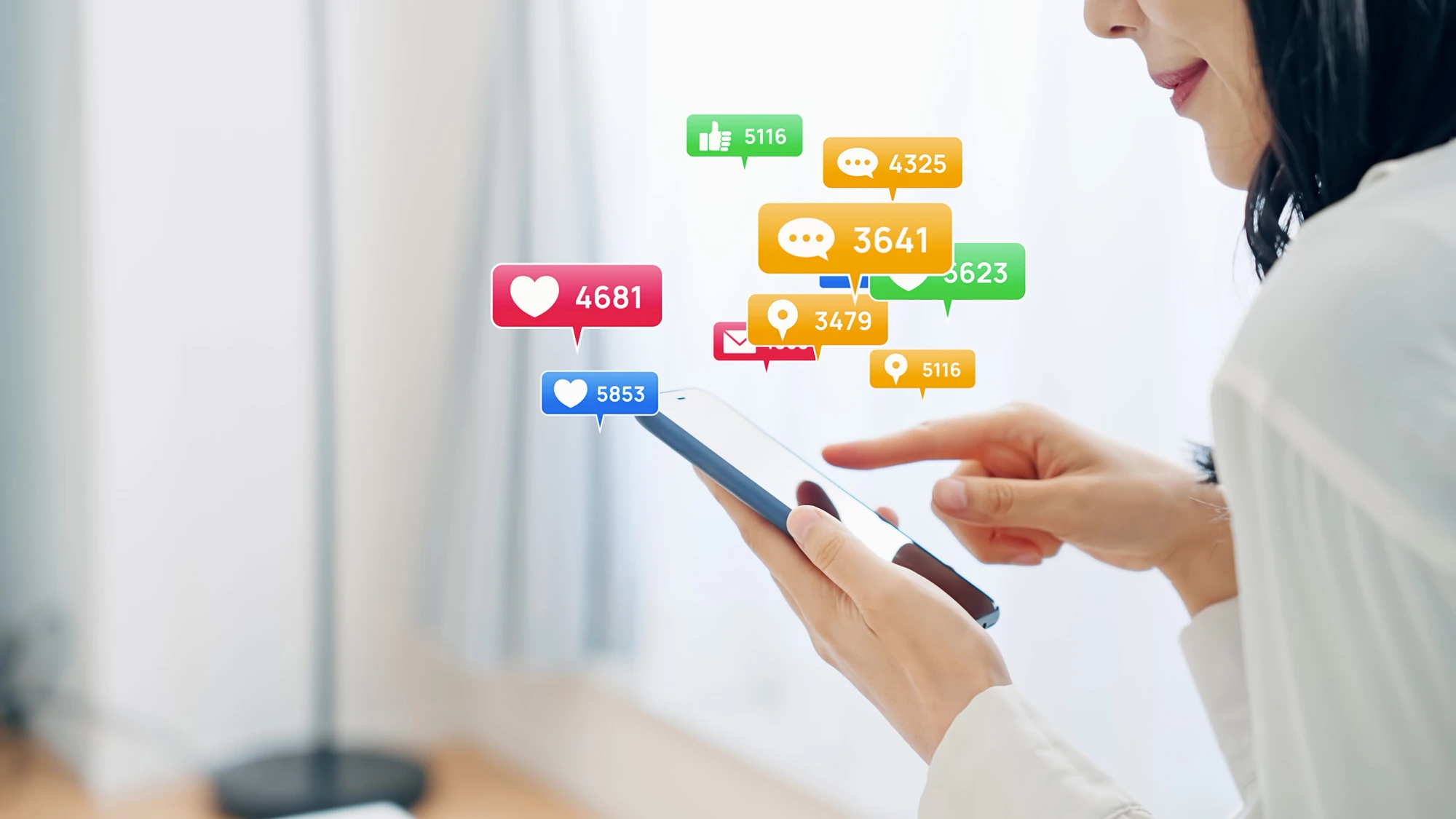
YouTubeのコメントが表示されない原因は?チャット機能との違い
音楽やスポーツ、ニュースにゲームなど多彩な動画が無料で楽しめるYouTubeは、動画を見るだけでなく、コメントを投稿・閲覧してコミュニケーションを取れるのも魅力です。
例えば、YouTubeのコメントを見ることで動画への理解が深まったり、見落としていたポイントに気付いたりすることがあるでしょう。
そんなYouTubeには欠かせないコメント機能ですが、投稿したはずのコメントが表示されないことがあります。
この記事では、投稿方法や編集といったコメント機能の操作説明に加え、表示されない原因などを解説します。
YouTubeのコメント・チャット機能とは?

YouTubeは動画の種類によって「コメント」と「チャット」が用意されています。
始めに、それぞれの機能や違いを確認しましょう。
YouTubeのコメント機能とは
編集された動画に感想や意見を書き込むときに利用するのが「コメント」機能。
YouTube動画の再生画面にある「コメント」をタップして感想を入力したり、他の視聴者の感想を読んだりすることも可能です。
コメントには返信機能もあるので、チャンネル運営者からメッセージが来ることもあります。
YouTubeのチャット機能とは
ライブ配信中の動画に感想などを投稿するときに使う機能がは「チャット」。
チャットはリアルタイムで確認できるので、運営者に質問したり、他の視聴者の反応がすぐに分かったりといったライブ感を楽しめます。
YouTubeでコメントを投稿・返信・編集・削除する方法

YouTubeのコメント機能には投稿・返信・編集・削除の四つがあり、それぞれの使い方は以下のようになっています。
YouTubeにコメントを投稿する方法
- 「YouTube」アプリを開く
- 動画の再生画面にある「コメント」をタップ
- 「コメントする」をタップ
- コメント文を入力
- 「送信」アイコンをタップして投稿
YouTubeのコメントに返信する方法
- 「YouTube」アプリを開く
- 動画の再生画面で返信したいコメントをタップ
- 「返信を追加」をタップ
- 返信を入力する
- 「送信」ボタンをタップして投稿
YouTubeのコメントを編集する方法
- 「YouTube」アプリを開く
- 編集したいコメントを開く
- コメントの右上にある「…」をタップ
- 「編集」をタップ
- コメントを編集
- 「送信」ボタンをタップして投稿
YouTubeのコメントを削除する方法
- 「YouTube」アプリを開く
- 削除したいコメントを開く
- コメントの右上にある「…」をタップ
- 「削除」をタップ
YouTubeで自分のコメント一覧を確認する方法

これまでに投稿したコメントは、YouTubeの「履歴」で確認できます。
アプリ、ブラウザそれぞれから履歴を確認する方法は以下を参考にしてください。
YouTubeアプリでコメント履歴を確認する
- 「YouTube」アプリを開く
- 画面右下の「マイページ」をタップ
- 右上の「設定」をタップ
- 「すべての履歴を管理」をタップ
- 「操作」タブをタップ
- 「コメントと返信」をタップ
- コメント履歴を確認
「YouTube」アプリを開き「マイページ」 → 「設定」 → 「すべての履歴を管理」の順にタップします。
「YouTube の履歴」画面に移動したら、「操作」タブに切り替えましょう。
「コメントと返信」という項目をタップすると、これまでに投稿したコメント履歴を確認することができます。
PCブラウザのYouTubeでコメント履歴を確認する
- PCのブラウザで「YouTube」にアクセスする
- 画面左側のメニューをクリック
- 「履歴」をクリック
- 画面右側にある「コメント」をクリック
- コメントを確認・編集・削除する
PCからコメントを確認するには、ブラウザでYouTubeにアクセスして「メニュー」 → 「履歴」の順にクリック。
画面右側にある「コメント」をクリックすると、コメントの確認・編集・削除などが行えます。
コメントができない・表示されない原因

コメント欄が見当たらない、投稿したはずのコメントが表示されないといった場合は、以下のような原因が考えられます。
コメントがオフになっている
コメントの入力欄が見当たらないときは、チャンネルの運営者がコメント機能をオフにしているので、この動画に対するコメントの投稿はできません。
制限付きモードがオンになっている
YouTubeの設定で「制限付きモード」をオンにすると、コメントが非表示になります。
制限付きモードとは、性的・暴力的な表現が含まれる成人向けのコンテンツが表示されないようにする、子どもが使用する端末で設定されることが多いモードです。
コメントがブロックされている
YouTubeのガイドラインに違反すると、投稿したコメントがブロックされることがあります。
また、短時間に大量の投稿をしたり、繰り返し同じコメントを送信したりする行為はスパムとして検出される恐れがあります。
チャンネル運営者がコメントを管理している
YouTubeのチャンネルによっては、不適切なコメントが公開されるのを防ぐために、運営者やモデレーターが承認作業を行い、承認したもののみ公開するケースがあります。
少し時間を置いて、コメントが投稿できているか再度チェックしてみましょう。
コメントが非表示になった
チャンネル運営者がコメントを承認しなかった場合、投稿は非表示となります。
コメントに表示したくない単語を使っていたり、URLが含まれてる投稿を続けたりすると、運営者に「非表示のユーザー」として登録されるケースもあるので気を付けたいところです。
アプリに不具合が起きている
アプリに不具合が発生していて、コメントが表示されなくなっているのかもしれません。
Androidなら「Google Play」、iPhoneのときは「App Store」にアクセスして、アプリのバージョンが最新版になっているか確認しましょう。
スマホ本体で不具合が起きている
端末の一時的な不具合が原因で、コメントが反映されなくなるケースもあるので、スマホを再起動して、改善したかチェックしてみましょう。
YouTubeのサーバーで不具合が起きている
上記の理由が全て当てはまらないときは、YouTubeのサーバーに障害が発生し、コメント表示までに時間がかかっている可能性が考えられます。
同じような現象が起きている人がいないかSNSなどで確認し、該当していると思われるときは、しばらく時間を置いてYouTubeにアクセスしてください。
YouTubeの制限付きモードの設定とトラブル対処法

制限付きモードは、成人向けの動画が非表示になるモードのこと。
ここからは、制限付きモードの設定方法と、設定できないときの対処法を紹介していきます。
アプリでYouTubeを制限付きモードにする
- 「YouTube」アプリを開く
- 画面右下の「マイページ」をタップ
- 右上の「設定」をタップ
- 「全般」をタップ
- 「制限付きモード」のオン・オフを切り替える
アプリの「設定」を開いたら、「全般」をタップし、「制限付きモード」のボタンをタップすると設定を変更できます。
ブラウザでYouTubeを制限付きモードにする
- ブラウザで「YouTube」にアクセスする
- 画面右上のプロフィールアイコンをクリック
- 画面下部の「制限付きモード」をクリック
- 「制限付きモードを有効にする」をクリック
ブラウザで設定するときは、YouTube画面右上のプロフィールアイコンをクリックした後、画面下部にある「制限付きモード」を選択。
「制限付きモードを有効にする」をクリックしてオン・オフを切り替えましょう。
アプリの場合は設定した端末の「YouTube」アプリが、ブラウザの場合は設定したブラウザのみ制限付きモードが適用されます。
YouTubeの制限付きモードがない・出てこないときの対処法
制限付きモードを利用するには、Google アカウントでYouTubeにログインする必要があります。
ログイン後、利用するアプリまたはブラウザの設定を有効にしてください。
子どもと一緒にYouTubeを楽しむ際は、制限付きモードになっているかどうかの確認をお忘れなく!
まとめ
自分の投稿が見当たらないときは、チャンネル運営者がコメントを承認していない、不適切な言葉が含まれていると自動で削除されるといった、さまざまな原因が考えられます。
コメントは他のユーザーにも公開されるので、YouTubeのガイドラインを守って楽しみたいですね。
YouTubeに関する情報は下記の記事でも紹介しています。参考にどうぞ。
”いいね”しよう!
関連ワード
公式SNSでもおすすめのクイズを配信中!























