YouTube アカウントを複数作成するには?チャンネル追加と管理の方法
YouTubeのサブチャンネルは最大何個まで作れる?
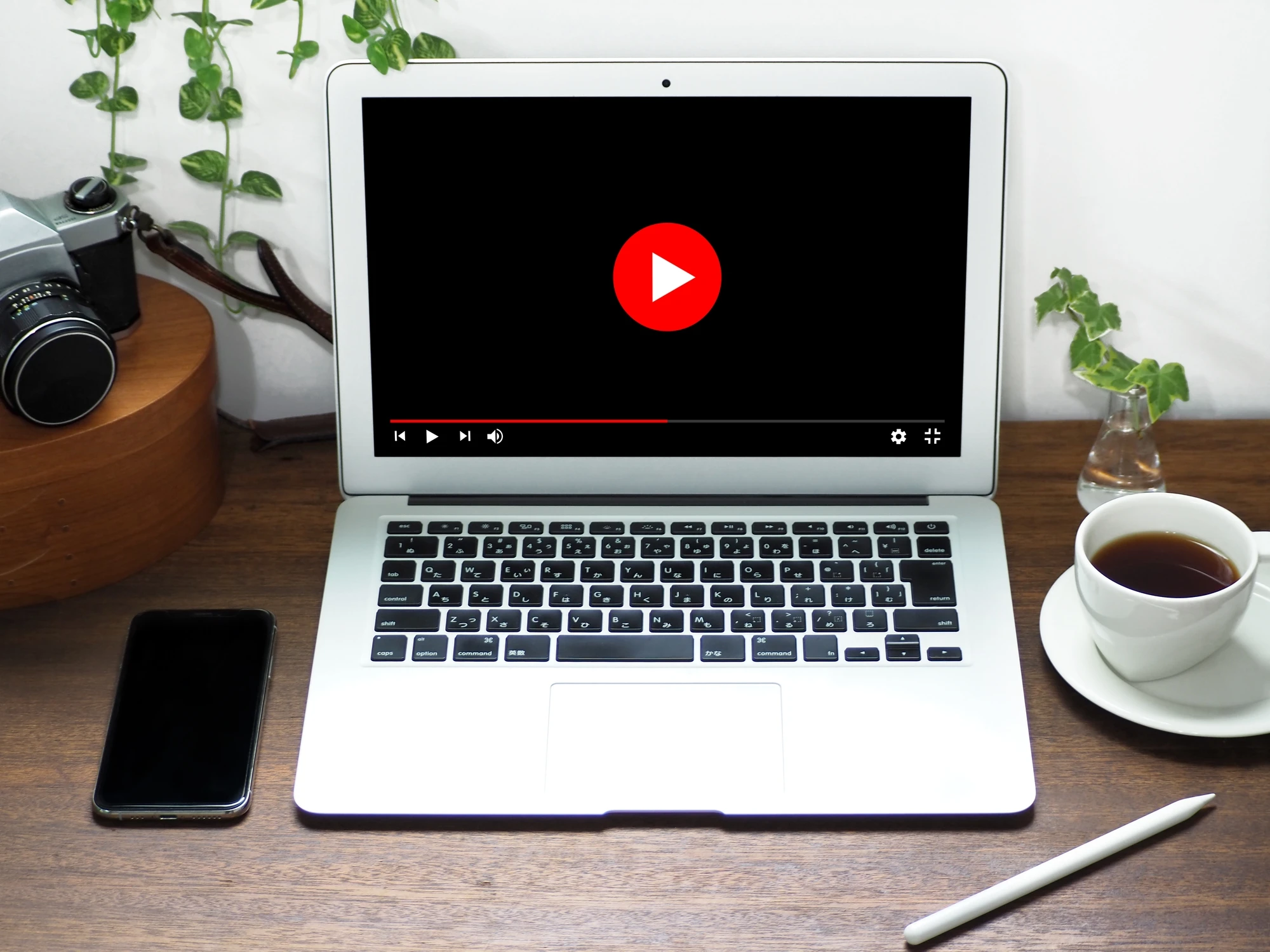
YouTube アカウントを複数作成するには?チャンネル追加と管理の方法
YouTubeは動画を視聴するだけでなく、ゲーム実況や考察を投稿するなど、楽しみ方はいろいろ。
そんな動画を見ていると、人気YouTuberの中には、チャンネルを複数持っているケースを多く見かけます。
では、アカウントやチャンネルを複数登録するには、どのような操作が必要なのでしょうか?
YouTubeの「複数アカウント」と「複数チャンネル(サブチャンネル)」の違い

YouTubeには、複数のGoogle アカウントでログインする方法と、一つのGoogle アカウントで複数のチャンネルを作成する方法があります。
まず、その違いについて見ていきましょう。
「複数アカウント」とは
「複数アカウント」とは、複数のGoogle アカウントでログインして、アカウントを管理する方法のことを指します。
一つのアカウントが何らかの原因で停止してしまったとしても、他のアカウントは変わらず使い続けることが可能です。
「複数チャンネル(サブチャンネル)」とは
「複数チャンネル」は同じGoogle アカウントで複数のチャンネルを作成した状態のことで、「ブランド アカウント」とも呼ばれ、一つのGoogle アカウントで最大100個のチャンネルを管理することができます。
同じGoogle アカウントにひも付けられているので、別のチャンネルを管理する際も、ログインし直すことなくアカウントを切り替えられるのが特徴です。
YouTubeでサブチャンネルを作成するとバレる?

サブチャンネルを作成しても、こちらから周知しない限りバレることはありません。
ただし、動画を投稿している場合は、編集の仕方や声の特徴などから同一人物だと分かるかもしれません。
YouTube アカウントの設定と作成

「YouTube」アプリにログインするには、Google アカウントが必要です。
アカウントを持っていない人は、以下の手順で作成しましょう。
- 「YouTube」アプリを開く
- 「マイページ」をタップ
- 「ログイン」をタップ
- 「アカウントを追加」をタップ
- 「アカウントを作成」をタップ
- 「個人で使用」「子供用」「仕事/ビジネス用」を選択
- アカウント名を入力
- 生年月日と性別を入力
- アドレスを選択もしくは作成する
- パスワードを作成する
- 電話番号を追加する(スキップ可能)
- 入力したアカウント情報を確認する
- 利用規約を確認して問題がなければ「同意する」をタップ
- Googleサービスの詳細を確認して「同意する」をタップ
- アカウント作成完了
YouTubeにログイン/ログアウトする方法

「YouTube」アプリにログイン/ログアウトする方法はこちら。
YouTubeにログインする方法
- 「YouTube」アプリを開く
- 「マイページ」をタップ
- 「ログイン」をタップ
- アカウントを選択または追加してログイン
ログインする際はGoogleのID・パスワードが必要です。
YouTubeからログアウトする方法
▼Androidの「YouTube」アプリからログアウトする
- 「YouTube」アプリを開く
- 「マイページ」をタップ
- 「アカウントを切り替える」をタップ
- 「アカウントを管理」をタップ
- ログアウトするアカウントを選択
- 「アカウントを削除」をタップ
Androidでは「YouTube」アプリのみログアウトすることはできず、Google アカウントを端末から削除することでログアウト状態にすることができます。
履歴を残さずYouTubeを楽しむなら、シークレット モードが便利です。
▼iPhoneの「YouTube」アプリからログアウトする
- 「YouTube」アプリを開く
- アカウントアイコンをタップ
- アカウントをタップ
- 「ログアウト状態でYouTubeを使用する」をタップ
「YouTube」アプリのアカウントアイコン → アカウントの順にタップし、「ログアウト状態でYouTubeを使用する」を選択してログアウトします。
YouTubeで複数アカウントを追加・削除する方法

アカウントの追加・削除といった管理については、こちらを参考にしてください。
どちらも「YouTube」アプリで操作が可能です。
YouTubeでアカウントを追加・切り替える方法
一つの端末で複数のGoogle アカウントを使うときは、以下の手順で新規アカウントの追加や、既存アカウントへの切り替えができます。
- 「YouTube」アプリを開く
- 「マイページ」をタップ
- 「アカウントを切り替える」をタップ
- アカウントを追加・選択する
YouTubeからアカウントを削除する方法
使わなくなった不要なアカウントは、以下の操作で削除できます。
この操作をしてもGoogle アカウント自体が削除されることはないので、別の端末やこの端末でログインをし直すことが可能です。
▼AndroidのYouTube アカウントを削除する
前述の「Androidの「YouTube」アプリからログアウトする」を実行すると、端末からGoogle アカウントが削除されます。
▼iPhoneのYouTube アカウントを削除する
- 「YouTube」アプリを開く
- アカウントアイコンをタップ
- アカウントをタップ
- 「このデバイスのアカウントを管理」をタップ
- 削除するアカウントで「このデバイスから削除」をタップ
YouTubeで複数チャンネルを追加・削除する方法

YouTubeのチャンネルを作成・追加するときは、PCのブラウザでYouTubeにアクセスします。
YouTubeチャンネルを作成する方法
- ブラウザで「YouTube」を開く
- アカウントアイコンをタップタップして「ログイン」する
- アカウントアイコンをタップ
- 「設定」をタップ
- 「チャンネルを作成する」をタップ
- チャンネル名を入力して「作成」をタップ
すでにチャンネルを開設している場合、5.で「チャンネルを作成する」が表示されません。
YouTubeチャンネルを追加・管理する方法
サブチャンネルを運営する際は、以下の操作でアカウントの追加・管理ができます。
- ブラウザで「YouTube」を開く
- アカウントアイコンをタップタップして「ログイン」する
- アカウントアイコンをタップ
- 「設定」をタップ
- 「チャンネルを追加または管理する」をタップ
- 「チャンネルを作成」をタップ
- チャンネル名を入力して「作成」をタップ
YouTubeでチャンネルを削除する方法
自分が投稿した動画やチャンネルなどを削除するときは以下の操作を行います。
- ブラウザで「YouTube」を開く
- 画面右上のプロフィールアイコンをクリック
- 「YouTube Studio」をクリック
- 左のサイドバーにある「設定」をクリック
- 「チャンネル」をクリック
- 「詳細設定」をクリック
- 下の方にある「YouTube コンテンツを削除する」をクリック
- ログイン情報を求められたら、ID・パスワードを入力
- 「コンテンツを完全に削除する」をクリック
- チェックボックスをオンにして、チャンネルの削除を確定する
- 「コンテンツを削除」を選択する
まとめ
サブチャンネルは、一つのGoogle アカウントで複数作成・管理することができます。
また、「YouTube」アプリはその都度ログアウトすることなく、複数のアカウントを切り替えることができるので、用途に応じて上手に使い分けましょう。
YouTubeに関する情報は下記の記事でも紹介しています。参考にどうぞ。
”いいね”しよう!
関連ワード
公式SNSでもおすすめのクイズを配信中!






















