YouTube字幕の色やサイズの変え方と字幕が表示されないときの対処法
「YouTube」アプリの字幕機能で設定変更できないのは?
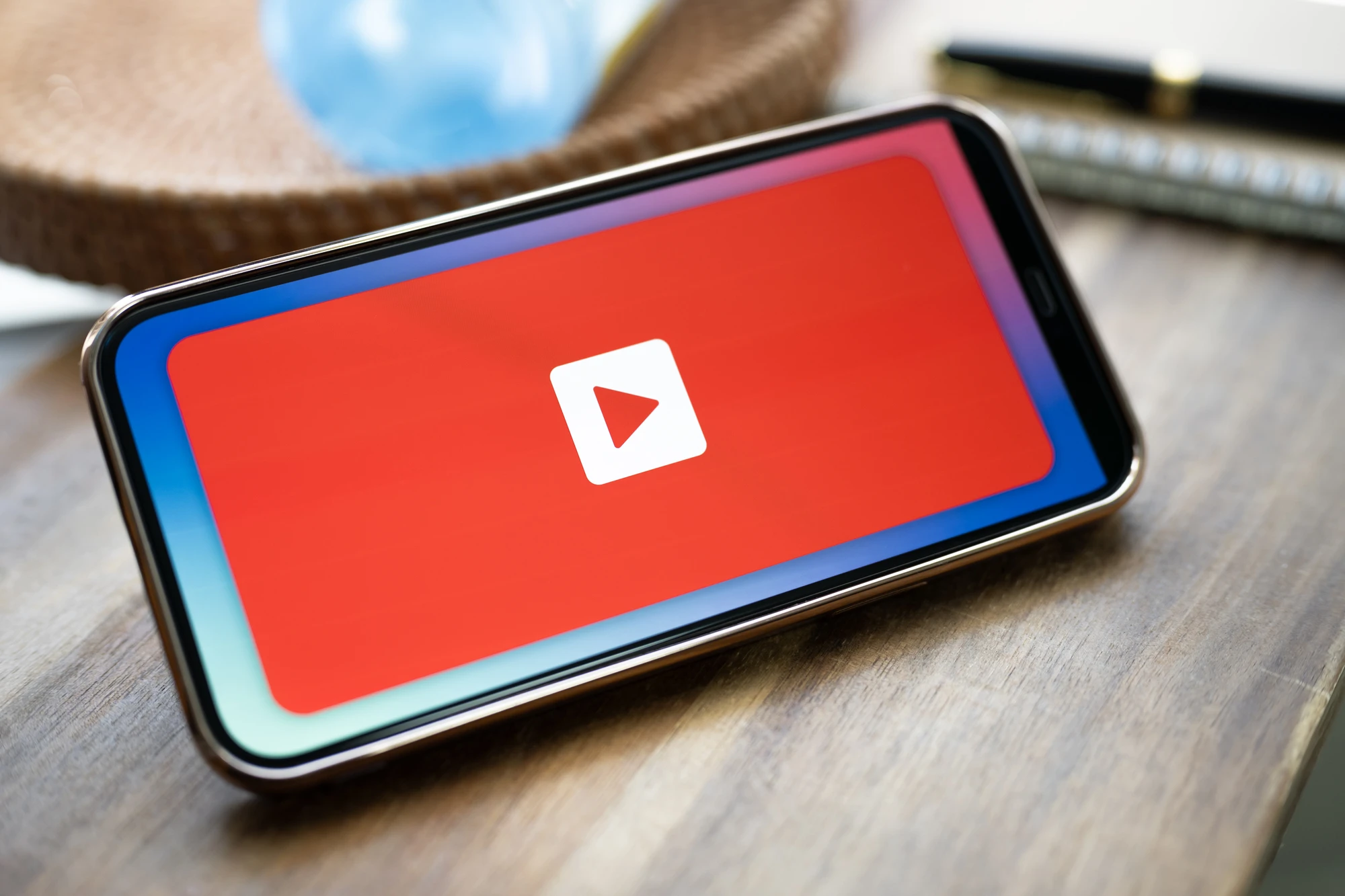
YouTube字幕の色やサイズの変え方と字幕が表示されないときの対処法
外出先のように、スピーカーから音声を出しづらい状況で動画を見るときに役立つのが、YouTubeの字幕機能です。
この記事では、YouTubeの字幕機能の使い方とともに、文字の色やサイズなどを変える方法を紹介します。
YouTubeで字幕を表示する方法

YouTubeの字幕機能は、動画の再生画面から簡単に操作できます。
- 「YouTube」アプリを開く
- 動画の再生画面を開く
- 「CC」アイコンをタップして字幕のオン・オフを切り替える
動画の再生画面に表示される「CC」をタップすると字幕が現れ、再度「CC」をタップするとオフにすることが可能です。
なお、「CC」が表示されない動画では字幕を利用できません。
YouTubeで字幕付き動画を検索する方法

YouTubeは、全ての動画が字幕に対応しているわけではありません。
字幕付きで映像を楽しみたいときは、動画を検索する際、「字幕」を追加するといいでしょう。
- 「YouTube」アプリを開く
- 虫眼鏡アイコンをタップ
- 検索バーにキーワードを入力して検索ボタンをタップ
- 画面右上の「…」をタップ
- 「検索フィルタ」をタップ
- 「字幕」を選択
- Androidは「適用」、iPhoneは左上の「検索フィルタ」をタップ
5.の操作で「検索フィルタ」を開くと、字幕の他にも「ライブ」「4K」といった条件を追加して検索することができます。
また、検索結果に表示される動画の並び順を「視聴回数」「評価」に切り替えると、人気の動画を見つけるのも簡単です。
YouTubeの字幕を見やすく設定する方法

Androidの「YouTube」アプリ、iPhoneの「設定」アプリで以下の操作を行うと、フォントの変更や文字装飾、透明度といった詳細なカスタマイズができます。
字幕の色を変更する方法
▼Androidの操作
- 「YouTube」アプリを開く
- 画面右下の「マイページ」をタップ
- 画面右上の設定アイコンをタップ
- 「字幕」をタップ
- 「字幕のサイズとスタイル」をタップ
- 「字幕スタイル」をタップ
- 文字色・背景色を選択する
Androidに用意されている文字色と背景色のセットがiPhoneにはないので、後述を参考に、文字色と背景色を個別に設定しましょう。
字幕のフォントサイズを変更する方法
▼Androidの操作
- 「YouTube」アプリを開く
- 画面右下の「マイページ」をタップ
- 画面右上の設定アイコンをタップ
- 「字幕」をタップ
- 「字幕のサイズとスタイル」をタップ
- 「文字サイズ」をタップ
- サイズを選択する
▼iPhoneの操作
- 「設定」アプリを開く
- 「アクセシビリティ」をタップ
- 「聴覚サポート」の「標準字幕とバリアフリー字幕」をタップ
- 「スタイル」をタップ
- 「新規スタイルを作成」をタップ
- 「テキスト」の「サイズ」をタップ
- サイズを選択する
字幕のフォントを変更する方法
▼Androidの操作
- 「YouTube」アプリを開く
- 画面右下の「マイページ」をタップ
- 画面右上の設定アイコンをタップ
- 「字幕」をタップ
- 「字幕のサイズとスタイル」をタップ
- 「字幕スタイル」をタップ
- 「カスタム」をタップ
- 「フォントファミリー」をタップ
- フォントを選択する
▼iPhoneの操作
- 「設定」アプリを開く
- 「アクセシビリティ」をタップ
- 「聴覚サポート」の「標準字幕とバリアフリー字幕」をタップ
- 「スタイル」をタップ
- 「新規スタイルを作成」をタップ
- 「テキスト」の「フォント」をタップ
- フォントを選択する
字幕の色を変更する方法
▼Androidの操作
- 「YouTube」アプリを開く
- 画面右下の「マイページ」をタップ
- 画面右上の設定アイコンをタップ
- 「字幕」をタップ
- 「字幕のサイズとスタイル」をタップ
- 「字幕スタイル」をタップ
- 「カスタム」をタップ
- 「テキストの色」をタップ
- 文字色を選択する
▼iPhoneの操作
- 「設定」アプリを開く
- 「アクセシビリティ」をタップ
- 「聴覚サポート」の「標準字幕とバリアフリー字幕」をタップ
- 「スタイル」をタップ
- 「新規スタイルを作成」をタップ
- 「テキスト」の「カラー」をタップ
- 文字色を選択する
字幕の背景色を変更する方法
▼Androidの操作
- 「YouTube」アプリを開く
- 画面右下の「マイページ」をタップ
- 画面右上の設定アイコンをタップ
- 「字幕」をタップ
- 「字幕のサイズとスタイル」をタップ
- 「字幕スタイル」をタップ
- 「カスタム」をタップ
- 「背景色」をタップ
- 背景の色を選択する
▼iPhoneの操作
- 「設定」アプリを開く
- 「アクセシビリティ」をタップ
- 「聴覚サポート」の「標準字幕とバリアフリー字幕」をタップ
- 「スタイル」をタップ
- 「新規スタイルを作成」をタップ
- 「テキスト」の「背景」をタップ
- 背景の色を選択する
字幕の透過度を変更する方法
▼Androidの操作
- 「YouTube」アプリを開く
- 画面右下の「マイページ」をタップ
- 画面右上の設定アイコンをタップ
- 「字幕」をタップ
- 「字幕のサイズとスタイル」をタップ
- 「字幕スタイル」をタップ
- 「カスタム」をタップ
- 「テキストの不透明度」または「背景の透明度」をタップ
- それぞれの透明度を選択する
▼iPhoneの操作
- 「設定」アプリを開く
- 「アクセシビリティ」をタップ
- 「聴覚サポート」の「標準字幕とバリアフリー字幕」をタップ
- 「スタイル」をタップ
- 「新規スタイルを作成」をタップ
- 「背景」の「不透明度」をタップ
- 不透明度を選択する
字幕の文字装飾を変更する方法
▼Androidの操作
- 「YouTube」アプリを開く
- 画面右下の「マイページ」をタップ
- 画面右上の設定アイコンをタップ
- 「字幕」をタップ
- 「字幕のサイズとスタイル」をタップ
- 「字幕スタイル」をタップ
- 「カスタム」をタップ
- 「エッジの種類」をタップ
- 文字装飾を選択する
▼iPhoneの操作
- 「設定」アプリを開く
- 「アクセシビリティ」をタップ
- 「聴覚サポート」の「標準字幕とバリアフリー字幕」をタップ
- 「スタイル」をタップ
- 「新規スタイルを作成」をタップ
- 「詳細」の変更したい項目をタップ
- 文字装飾を選択する
YouTubeの動画に字幕が出ない・表示されない原因と対処法

動画に字幕が表示されない原因は、大きく分けて次の3種類が考えられます。状況を調べ、改善できるかどうか確認してみましょう。
動画の投稿者が字幕機能を設定していない
動画に字幕を表示させるには、投稿時に字幕の生成を許可する必要がありますが、この機能を設定していない動画では、字幕を表示することができません。
動画が字幕機能に対応していない
YouTubeに投稿された動画の音質が悪く音声を認識できなかったり、動画が長尺過ぎたりすると字幕機能が使えないことがあります。
また、再生速度によっては自動生成が対応できないこともあるようです。
アプリやスマホの不具合
上記に該当しないときは、YouTubeアプリやスマホに一時的な不具合が発生している可能性も考えておきましょう。
アプリを終了させる、キャッシュを削除するといった対応をしても変わらない場合は、スマホを再起動すると改善するかもしれません。
まとめ
動画の再生画面で「CC」アイコンをタップするだけで字幕を表示できる上、文字の色やサイズなど、さまざまなカスタマイズができます。
もし字幕がうまく表示されないときは、アプリの再起動やキャッシュの削除を行い、改善されたか確認してください。
音声が聞き取りづらい、音を出して視聴ができないときは、YouTubeの字幕機能を使って動画が楽しみましょう!
YouTubeに関する情報は下記の記事でも紹介しています。参考にどうぞ。
”いいね”しよう!
関連ワード
公式SNSでもおすすめのクイズを配信中!





















