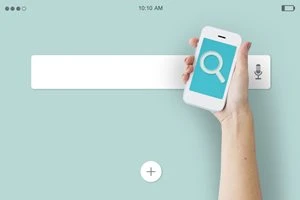Wi-Fiの閲覧履歴の見方とは?管理者にバレる?確認方法を徹底解説
Wi-Fiを使ってサイトを閲覧したとき履歴を保存しないのは?

Wi-Fiの閲覧履歴の見方とは?管理者にバレる?確認方法を徹底解説
自宅や職場でウェブサイトを見ていると、どこまで閲覧履歴をたどれるのか、見ているものがバレるのではないかと気になることはありませんか?
実は、ブラウザアプリで履歴を消したとしても、別の場所にデータが残っていることがあります。
特に企業で使用しているWi-Fi環境は、セキュリティー監視ソフトやサーバーなどにデータが記録されていることが多く、ブラウザのデータを消しても履歴を全て削除することはできません。
この記事では、Wi-Fi接続時にデータが記録される場所や、履歴を削除する方法などを解説します。
Wi-Fi接続時の閲覧履歴は残る?

Wi-Fiでインターネットに接続すると、どの端末がどのウェブサイトにアクセスしたのかといった、閲覧履歴が残ります。
ここでは、家やオフィスなど、Wi-Fi環境ごとに履歴が残るかどうかを確認していきましょう。
家庭用Wi-Fiで閲覧履歴は残る?
家庭用のWi-Fiは、基本的にWi-Fiルーターへの接続記録を残すのがメインで、詳細な閲覧履歴が残ることはあまりありません。
また、ポケット型Wi-Fiルーターも端末の接続ログを保存する程度です。
Wi-Fiルーターをリセットするとログが消えるものもありますが、製品によっては詳細な履歴を記録するタイプもあります。
会社のWi-Fiで閲覧履歴は残る?
企業や教育機関などで使われているWi-Fiは、閲覧履歴・接続履歴ともにネットワーク管理者が確認できるようになっていると思っていいでしょう。
これは不正アクセス、フィッシングサイトによるウイルス感染、ハッキングなどの対策に必要なことで、利用者を監視しているわけではありません。
管理者は履歴を削除できますが、セキュリティー管理の観点から削除しないことがほとんどです。
無料のフリーWi-Fiで閲覧履歴は残る?
街中で接続できる無料Wi-Fiも、ネットワーク管理者のみが閲覧履歴・接続履歴を確認できます。
Wi-Fi通信が暗号化されていないアクセスポイントでは、悪意ある第三者が閲覧履歴どころか、通信内容自体を盗み見することがあります。
フリーWi-Fiはパスワードが設定されているかだけではなく、通信が暗号化されているかをしっかり確認しましょう。
Wi-Fi接続時の閲覧履歴は確認・削除できる?

Wi-Fiを通してウェブサイトにアクセスすると、閲覧履歴はスマホやPCなどのブラウザ、Wi-Fiルーター本体、プロキシサーバー、ネットワーク監視ソフト、プロバイダーに記録されます。
それぞれの履歴削除はどのようにすれば良いのでしょうか?
端末から閲覧履歴を削除する方法
スマホやPCのブラウザには閲覧履歴が記録されます。
主なブラウザごとの削除方法は以下の通りです。
▼「Google Chrome」の場合
- 「Google Chrome」アプリを開く
- 画面右上のメニューアイコンをタップ
- 「履歴」をタップ
- 「閲覧履歴データの削除...」をタップ
- 削除したい履歴の期間を選択
- 「閲覧履歴」にチェックマークを入れる
- 「データを削除」をタップ
▼「Safari」の場合
- 「設定」アプリを開く
- 「Safari」を選択
- 「履歴とWebサイトデータを消去」を選択
▼「Mozilla Firefox」の場合
- 「Firefox」を開く
- 画面右上のメニューアイコンをタップ
- 「設定」をタップ
- 「閲覧データを削除」をタップ
- 「閲覧履歴」を選択してチェックを入れる
- 「閲覧データを削除」をタップ
▼「Microsoft Edge」の場合
- 「Microsoft Edge」を開く
- 画面右下のメニューアイコンをタップ
- 「設定」をタップ
- 「プライバシーとセキュリティ」をタップ
- 「閲覧データのクリア」をタップ
- 閲覧履歴を削除する期間を選択
- 「閲覧の履歴」を選択してチェックを入れる
- 「データのクリア」をタップ
Wi-Fiルーターから履歴を削除する方法
ルーターに記録された履歴を削除する方法は、メーカーによって異なります。
製品によっては、ルーターの電源をオフにすることでログが消えるものも。
基本的に管理者がルーターにアクセスして、データの消去を行います。
詳細は製品の公式サイトをチェックしましょう。
プロキシサーバーから履歴を削除する方法
プロキシサーバーは、企業などで構築されている大規模ネットワークとインターネット回線への中継を担っているサーバーで、一般家庭や中小企業でプロキシサーバーを用意することはめったにありません。
ここに残る履歴は、ネットワーク管理者のみ閲覧・削除ができます。
ネットワーク監視ソフトから履歴を削除する方法
ネットワークが正常に稼働しているかどうかをチェックする「ネットワーク監視ソフト」にも、接続・閲覧の記録が残ります。
ここに残る履歴を閲覧・削除できるのは、ネットワーク管理者のみです。
プロバイダーから履歴を削除する方法
インターネット回線の仲介をしている「プロバイダー」にも、アクセス履歴が残ります。
刑事事件などで開示請求を行わない限り、履歴が公開されることはなく、利用者が削除することはできません。
AndroidやiPhoneで閲覧履歴を残さない「シークレットモード」の使い方

スマホやPCを共有しているなら、閲覧履歴を残さずにブラウジングできる「シークレットモード」がオススメです。
ただし、プロキシサーバーやネットワーク監視ソフトは閲覧履歴を確認できるので、完全に秘匿できるわけではなく、ブラウザに履歴を残さない方法だということを理解した上で利用しましょう。
ここからは、シークレットモードの使い方をブラウザごとに紹介します。
「Google Chrome」のシークレット モード設定方法
- 「Google Chrome」アプリを開く
- 画面右上のメニューアイコンをタップ
- 「新しいシークレット タブ」をタップ
シークレット タブを閉じると、シークレット モードが終了します。
使用後はデータを残さないために、必ずタブを閉じるようにしましょう。
「Safari」のプライベートブラウズ設定方法
- 「Safari」を開く
- 「タブ」のボタンをタップ
- 「○○個のタブ」と書かれた部分をタップ
- 「プライベート」をタップ
- 「完了」をタップ
プライベートブラウズを終了する際は、タブボタンをタップし、画面下部のタブをスライドして「○○個のタブ」を選択します。
「Mozilla Firefox」のプライベートブラウジング設定方法
- 「Firefox」を開く
- タブの切り替えアイコンをタップ
- 「プライベートタブ」を選択
- 「+プライベート」をタップ
閲覧履歴やCookieを消去するため、使用後にプライベートタブを閉じるのを忘れないでください。
「Microsoft Edge」のInPrivate
- 「Microsoft Edge」を開く
- 画面右下のメニューアイコンをタップ
- 「新しいInPrivateタブ」をタップ
InPrivateウィンドウを閉じたタイミングで、閲覧履歴やCookieなどのデータが削除されます。
使用後は必ずタブを終了させましょう。
まとめ
Wi-Fiに接続するとブラウザだけでなく、Wi-Fiルーター、プロキシサーバー、ネットワーク監視ソフト、プロバイダーにも閲覧履歴が残ります。
ブラウザやルーターの履歴を削除することはできますが、サーバーなどの履歴を確認・削除できるのはネットワーク管理者のみ。
つまり、職場で業務外の情報などを閲覧すると、管理者には筒抜け状態になってしまうということ。
誰かに見られては困るようなウェブサイトの閲覧は自分のスマホや自宅のPCのみに限定するなど、ブラウザの利用には注意したいところです。
閲覧履歴の管理については下記の記事でも紹介しています。参考にどうぞ。
関連ワード
毎日午前10時以降にクイズをチェックしてスタンプを集めよう!
※午前10時~翌日9時59分までにOCNクイズを開くと本日分のスタンプが押されます
公式SNSでもおすすめのクイズを配信中!