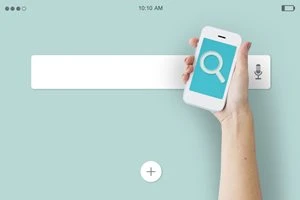Google閲覧履歴の確認・削除方法|ドライブやスプレッドシートも解説
次のGoogleサービスで閲覧履歴が残らないのは?
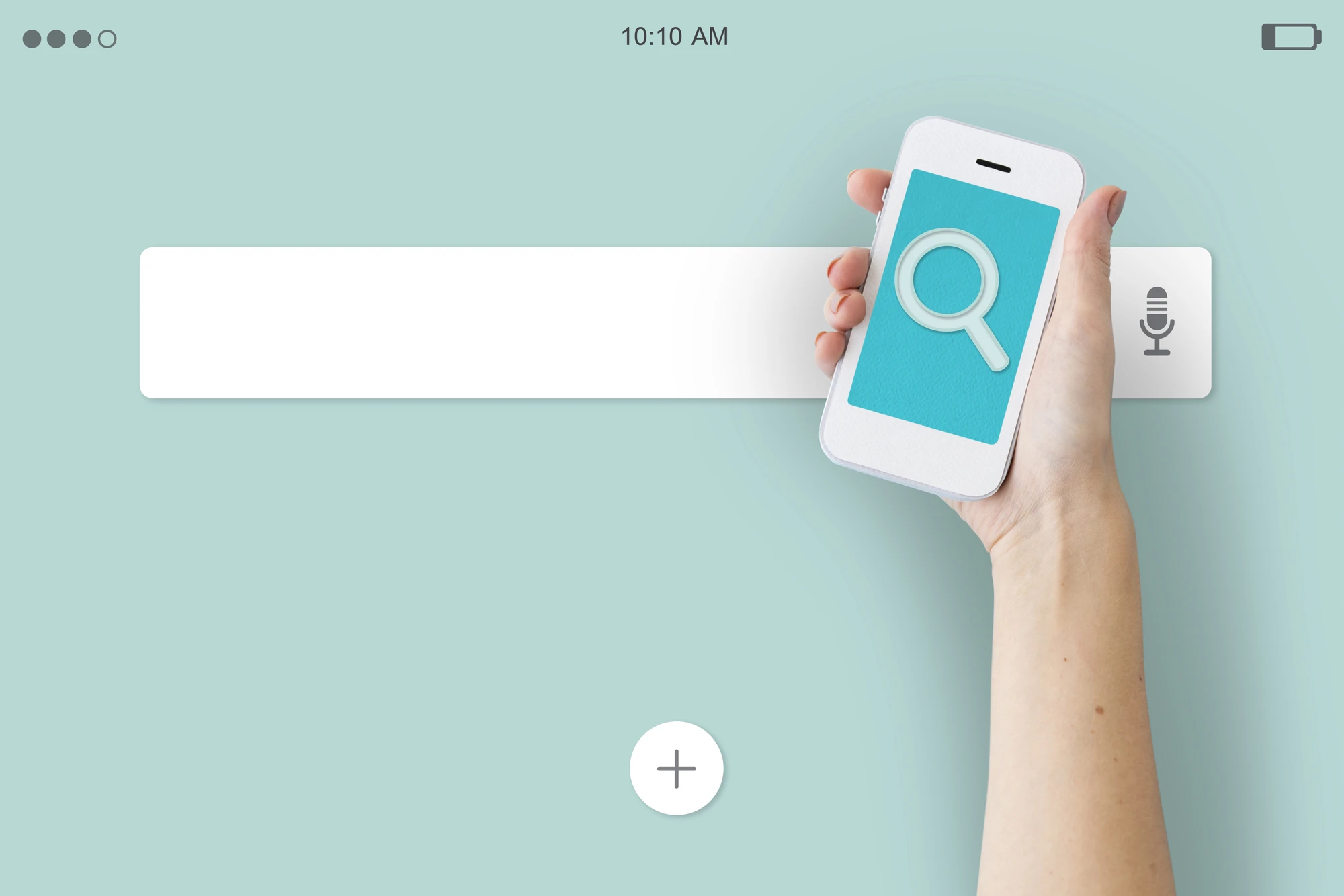
Google閲覧履歴の確認・削除方法|ドライブやスプレッドシートも解説
Googleが提供しているアプリには「Google Chrome」「Google ドライブ」「Google スプレッドシート」など、さまざまな種類があります。
同じGoogle アカウントでアプリにログインすると、別の端末でもデータが共有できるようになるのが特徴の一つ。
スマホとPC間でもデータが同期できるのは便利ですが、誰かとアカウントを共有していると、閲覧履歴などを見られてしまう可能性があり注意が必要です。
この記事では、「Google Chrome」や「YouTube」など、Googleアプリの閲覧履歴を削除する方法を解説します。
スマホで「Google Chrome」の履歴を確認・削除する方法

まず使用頻度が高いと思われるGoogleのブラウザアプリ、「Google Chrome」の履歴を削除する方法を紹介します。
Google Chromeの閲覧履歴を削除する方法
「Google Chrome」は過去90日間にアクセスしたページが履歴として残ります。
閲覧履歴を削除する方法は以下の通り。
- 「Google Chrome」アプリを開く
- 画面右上のメニューアイコンをタップ
- 「履歴」をタップ
- 「閲覧履歴データの削除...」をタップ
- 削除したい履歴の期間を選択
- 「閲覧履歴」にチェックを入れる
- 「データを削除」をタップ
アプリ右上の「…」のようなアイコンをタップして「履歴」を選択したら、「閲覧履歴データの削除...」をタップ。
次に履歴を削除する期間を選び、データ削除の操作を進めます。
履歴の一部だけ消したいときは期間を選択。
全ての履歴をまとめて削除する場合は「全期間」を選びましょう。
最後に「閲覧履歴」にチェックマークを入れたら「データを削除」をタップすると操作完了です。
Google Chromeの検索履歴を個別で削除する方法
- 「Google Chrome」アプリを開く
- 検索窓をタップ
- 履歴が表示されるので長押し
- 削除の確認ポップアップが出たら「OK」をタップ
アプリを開いて検索窓をタップすると、過去に入力したキーワードが表示されます。
削除したいものを長押しすると表示されるポップアップの「OK」をタップすると検索履歴から削除されます。
Googleの検索ページが表示されているときは、キーワードの横にある「×」をタップして履歴を削除しましょう。
スマホで「Google マップ」の履歴を確認・削除する方法

「Google マップ」は、検索履歴とロケーション履歴を自動で保存します。
一度調べたり訪れたりした場所を振り返ることができるのは便利ですが、アカウントを共有していると、行動範囲を他の人に見られてしまうこともあり得ます。
そこで利用したいのが履歴の削除。
各履歴の削除方法は以下の通りです。
Google マップの検索履歴の削除方法
- 「Google マップ」アプリを開く
- 右上のアカウントアイコンをタップ
- 「設定」をタップ
- 「マップの履歴」をタップ
- 削除した項目の「×」をタップ
上記方法は、履歴を個別に削除する方法です。
履歴をまとめて削除したいときは、「マップのアクティビティ」ページの「履歴」タブの画面中ほどにある「削除」ボタンをタップします。
「指定の期間を削除」「すべてを削除」などと書かかれたメニューが表示されるので、必要に応じて選択してください。
Google マップのロケーション履歴の削除方法
- 「Google マップ」アプリを開く
- アカウントアイコンをタップ
- プロフィール写真またはアイコンをタップ
- 「タイムライン」をタップ
- 「…」に似ているメニューをタップ
- 「設定とプライバシー」をタップ
- 「ロケーション履歴をすべて削除」をタップ
- 画面の指示に従って削除する
上記の操作は、保存されているロケーション履歴を全て削除する方法です。
個別に削除したいときは、ロケーション名の横にあるメニューをタップして「削除」を選択してください。
スマホで「YouTube」の履歴を確認・削除する方法

動画共有アプリ「YouTube」で再生した動画は履歴として保存されます。
また、検索したキーワードも残るので、気になる場合は以下の手順で削除しましょう。
YouTubeの再生履歴の削除方法
- 「YouTube」アプリを開く
- 画面下部の「マイページ」をタップ
- 履歴の横にある「すべてを表示」をタップ
- 画面右上のメニューアイコンをタップ
- 「すべての再生履歴を削除」をタップ
「YouTube」アプリで「マイページ」を開くと、これまでに再生した動画が表示されます。
履歴の横にある「すべてを表示」をタップしたら、画面右上のメニューアイコンをタップ。
後は「すべての再生履歴を削除」を選択すると完了です。
個別の履歴を削除する際は、削除したい動画の右上にある「×」をタップします。
YouTube検索履歴の削除方法
- 「YouTube」アプリを開く
- 検索窓をタップ
- 検索キーワードを長押しまたは左にスワイプ
- 「削除」をタップ
YouTubeアプリ内の検索窓をタップして、検索履歴を個別に削除しましょう。
Androidの場合はキーワードを長押し、iPhoneの場合はキーワードを左にスワイプすると削除できます。
検索・再生問わず、全ての履歴を削除するなら、アプリを開き、設定アイコン → 「すべての履歴を管理」の順にタップ。
カレンダーと検索アイコンの右端に「削除」があるのでこれをタップして、削除したい履歴の期間を選択しましょう。
YouTubeでは、検索履歴のみを一括で削除することができません。
「すべての履歴を管理」を使用するときは、残したい再生履歴を消してしまわないようご注意ください。
「Google スプレッドシート」に閲覧履歴は残る?

「Google Workspace」「Google Workspace for Education」に加入しているアカウントで作成したスプレッドシートには、閲覧履歴を確認できる機能が備わっています。
ただし、無料のアカウントで作成した場合や、シークレットモードで閲覧した場合は履歴が残りません。
閲覧履歴の確認方法
- 「Google スプレッドシート」を開く
- 「ツール」タブに切り替える
- 「アクティビティダッシュボード」を選択
- 閲覧履歴が表示される
閲覧履歴の削除方法
- 「Google スプレッドシート」を開く
- 「ツール」タブに切り替える
- 「アクティビティダッシュボード」を選択
- 閲覧履歴が表示される
- 「プライバシー設定」をタップ
- 「アカウント設定」または「ドキュメント設定」をオフにする
- 「保存」をタップ
「アカウント設定」をオフにすると全てのファイルで履歴が非表示になります。
「ドキュメント設定」は現在表示しているスプレッドシートのみ非表示になるので、履歴の管理を個別で行いたいときに利用しましょう。
「Google ドライブ」は閲覧履歴が残る?

「Google ドライブ」はファイルを共有できるサービス。
ファイルの閲覧やコピー、ダウンロード、印刷といった操作をしても履歴は残りません。
ただし、ファイルを追加・編集・削除した場合は履歴が残ります。
まとめ
Google アカウントを共有していると、閲覧したウェブサイトや検索キーワードが他の人の目に触れる機会があります。
見られていないか気になるときは、削除機能をぜひ活用してください!
閲覧履歴の管理については下記の記事でも紹介しています。参考にどうぞ。
関連ワード
毎日午前10時以降にクイズをチェックしてスタンプを集めよう!
※午前10時~翌日9時59分までにOCNクイズを開くと本日分のスタンプが押されます
公式SNSでもおすすめのクイズを配信中!