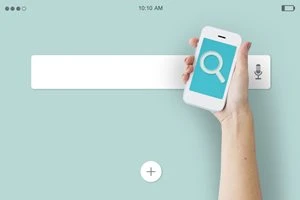スマホの写真を印刷するには?コンビニや自宅でプリントする方法
スマホの写真を自宅のプリンターで印刷するとき使えない接続方法はどれ?

スマホの写真を印刷するには?コンビニや自宅でプリントする方法
スマホで撮影した写真は、自宅やコンビニのプリンターを使って印刷できることを知っていますか?
フォトアルバムにすればいつでも思い出を見返せるだけでなく、スマホのデータが消えてしまった際も写真を残しておくことができます。
ハガキやポストカードにすれば、家族や友人も楽しみやすくオススメです。
では、写真の印刷はどのような手順で行えばいいのでしょうか?
この記事では、操作手順や事前に用意することなどまとめて解説していくので、ぜひ参考にしてください。
スマホの写真をプリント(現像)する方法

スマホの写真を印刷する方法はさまざま。自宅やコンビニのプリンターを利用する他、フォトアプリで印刷注文する方法などがあります。
自宅のプリンターで印刷する
自宅のプリンターを使うときは、スマホからPCにデータを移して、PC画面で写真を選択するやり方と、スマホとプリンターを直接接続して、PCなしで印刷する2種類の方法があります。
スマホとプリンターはWi-FiやBluetooth接続、またはNFCで転送するのが手軽。PCとプリンターの接続は、Wi-FiやUSBケーブルを使うのが一般的です。
用紙やインクを用意しなければならないという手間はあるものの、大量に印刷したいときやプリント頻度が高い人は、自宅にプリンターがあると便利でしょう。
コンビニで印刷する
セブン‐イレブン、ファミリーマート、ローソンなどのコンビニに設置されているマルチコピー機を使って印刷することも可能。
専用のアプリをスマホにインストールして印刷したい写真を選択したら、発行された予約番号をマルチコピー機に入力するだけでスムーズに印刷できます。
1枚あたりの料金は自宅でプリントするよりもやや高くなりますが、用紙やインクを準備する必要がない上、きれいな画質で印刷できるのが魅力です。
フォトアプリで印刷する
大切な写真を手元に残すなら、印刷注文ができるフォトアプリを使うのもいいでしょう。
サービスによっては、ただ写真を印刷するだけでなく、フォトブックやカレンダーを作成することもできるので、離れて暮らす家族や友人への贈り物としても喜ばれそう。
フィルムから紙焼きにプリントしていた技術を応用した、高品質印刷で仕上げてくれるサービスもあります。
自宅のプリンターで印刷する方法

ここからは、スマホと自宅のプリンターをWi-Fi接続して印刷する方法を、Android・iPhone別で紹介します。
Androidで印刷する方法
Androidの場合は「Chrome」アプリを使って印刷するのが簡単です。
スマホとプリンターを同じWi-Fiで接続します。
- 「Chrome」アプリを開く
- 印刷する画像やファイルを開く
- 画面右上の「…」メニューアイコンをタップ
- 「共有」をタップ
- 「印刷」をタップ
- 使用するプリンターを選択
- 印刷設定が完了したら「印刷」をタップ
印刷設定では部数、両面印刷、カラー・モノクロの選択などができます。
iPhoneで印刷する方法
iPhoneの場合は「AirPrint」対応機器があれば、直接写真をプリントすることが可能です。
Wi-Fiを利用して近くのプリンターを検出し、写真やファイルを印刷することができます。
- 「写真」アプリを開く
- 印刷したい写真を選択
- 共有アイコン「↑」をタップ
- 「プリント」をタップ
- 使用するプリンターを選択
- 印刷設定が完了したら「プリント」をタップ
上記のAndroid・iPhoneの印刷方法の他に、プリンター専用アプリを使用したやり方もあります。
専用アプリには、画像加工やインク残量が分かる機能などが搭載されているので、ダウンロードしておくことをオススメします。
コンビニのプリンターで印刷する方法

セブン‐イレブン、ファミリーマート、ローソンといったコンビニにはマルチコピー機が設置されている店舗があります。
事前に専用のアプリをインストールして写真をアップロードした後、マルチコピー機で印刷設定を進めればプリントが可能。
各コンビニでの操作方法は以下の通りです。
セブン‐イレブンのプリンターで印刷する
セブン‐イレブンで写真をプリントするには「かんたんnetprint」アプリが必要です。
Androidを使っている場合はGoogle Play、iPhoneの場合はApp Storeからアプリをインストールしましょう。
▼事前準備
- 「かんたんnetprint」アプリをインストール
- 印刷したい写真を選択
- 印刷オプションを選択してアップロード
- QRコードを保存する
▼店舗での操作
- マルチコピー機がある店舗へ行く
- アプリで発行されたQRコードをかざす
- 料金などを確認して「これで決定」を押す
- 現金もしくはnanacoで支払い
- 「プリントスタート」を押す
ファミリーマート・ローソンのプリンターで印刷する
ファミリーマートやローソンで写真を印刷するときは、「PrintSmash」というアプリを使用します。
▼事前準備
- 「PrintSmash」アプリをインストール
- 「写真をプリントする」をタップ
- 「写真追加」をタップ
- 印刷したい写真を選択
- 「選択中の写真をプリントする」をタップ
▼店舗での操作
- マルチコピー機がある店舗へ行く
- 「写真サービス」を押す
- 「写真プリント」を押す
- メディアの選択画面で「スマートフォン」を選択
- 画面の指示に従いスマホをWi-Fiに接続してマルチコピー機にデータを転送
- 転送が完了したら「通信終了して次へ」を押す
- 印刷する写真を選ぶ
- 料金を支払い「プリント開始」を押す
まとめ
撮影した写真をスマホで見るのと、印刷して手元に残しておくのとでは違った楽しみ方があるはず。
特に、旅先での思い出や子どもの成長記録などは、印刷して形として残しておくのもいいですね。
スマホに写真がたまっている人はこの機会にデータを見直し、大切な写真を自宅やコンビニでプリントしてみてはいかがでしょう。
”いいね”しよう!
関連ワード
公式SNSでもおすすめのクイズを配信中!