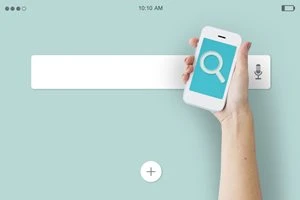スマホカメラのオススメ設定と画像サイズ・画質を変える方法
スマホで撮影した写真ファイルのサイズを小さくする方法は?

スマホカメラのオススメ設定と画像サイズ・画質を変える方法
スマホの写真が高画質になってきたこともあり、景色や料理などを撮影することが増えたという人も多いのではないでしょうか。
何も設定しなくても、シャッターボタンをタップするだけできれいな写真に仕上がりますが、明るさやピント調整なども取り入れると、よりきれいな撮影が可能です。
そこでこの記事では、スマホのカメラに備わっているオススメの撮影設定を紹介。
また、写真が増えてきたときに役立つ、データ容量を抑える方法も解説します。
スマホカメラできれいに撮影するオススメ設定

スマホのカメラできれいに撮影するなら、グリッド線の表示、明るさやピントの調整、HDR撮影機能を活用しましょう
グリッド線の表示設定
カメラの「グリッド線」とは、撮影画面に表示される補助線のこと。
被写体を水平・垂直に捉えられているか確認しながら撮影できます。
例えば、水平な地面に合わせるなら横線に、建物を撮るときは縦線に合わせることでスマホの傾きを安定させることが可能です。
また線の交差するポイントに被写体を重ねるだけで美しい構図になるという、非常に便利な使い方も。
そんなグリッド線は、カメラアプリの設定でオン・オフの切り替えができ、機種によっては「3×3」「4×4」などグリッドの種類も選べます。
▼Androidでグリッド線を表示する方法
- 「カメラ」を起動する
- 「設定」をタップ
- 「グリッドライン」をオンにする
Androidは機種によってカメラアプリが異なるので、「設定」や「MENU」などから「グリッドライン」を探し、オンにしましょう。
▼iPhoneでグリッド線を表示する方法
- 「設定」アプリを開く
- 「カメラ」を選択
- 「グリッド」をオンにする
AE/AFロックで明るさやピントを調整
スマホのカメラには、自動で明るさを調整する「AE(Auto Exposure)」機能と、自動でピントを合わせる「AF(Auto Focus)」機能が搭載されています。
カメラを起動して被写体をタップすると「AE/AFロック」状態となり、明るさとピントを固定することが可能。
例えば、逆光で被写体が暗くなっているときに被写体をタップすれば、周囲の明るさではなく、タップした場所に適した明るさ補正を行い、ピントを固定してくれるというもの。
きれいな写真を撮るのに重宝する機能なので、ぜひ活用してください。
HDR撮影機能
「HDR」は、High Dynamic Range(ハイダイナミックレンジ)の略称。
この機能をオンにすると、明るさの異なる複数の写真を1枚に合成して、きれいな明るさの写真に仕上げてくれます。
日差しが強い屋外、水辺など光が反射している場所で使うと、白飛びや黒つぶれを抑え、肉眼で見た光景に近い写真を撮ることが可能です。
写真のサイズ(アスペクト比)を変更する方法

スマホのカメラは、撮影した写真の使い方に合わせて縦横の比率を簡単に変更できるのも特徴の一つ。
撮影画面で「1:1」「4:3」「16:9」などの中から、好きな比率が選べます。
「1:1」はSNSアイコンなどにオススメ
LINEやX(旧Twitter)などのアイコンは、正方形の画像を使用します。
設定時に写真を切り取ることもできますが、アイコンの見栄えをよくするなら、事前に「1:1」の構図で撮影するのがオススメ!
スマホ・デジタルカメラの主流「4:3」
4:3はデフォルトのサイズとして設定されています。
スマホをはじめ、コンパクトデジタルカメラの標準的なアスペクト比で、街中のプリント機で手軽に印刷できるのも特徴です。
「3:2」はハガキやポストカードにオススメ
35ミリサイズのフィルムカメラ時代から続く標準的な比率。
写真プリントの標準サイズ「L判」に近い比率なので、ハガキやポストカード用の写真に適しています。
「16:9」はワイドな写真を撮影できる
横に広い比率なので、風景などをダイナミックに撮りたいときにオススメ。
フルHDや4K、8K画面はこの16:9となっており、YouTubeに投稿されている動画も、ほとんどがこのサイズです。
カメラの画質・データサイズを変更する方法

最近のスマホカメラは高画質な写真が撮れるようになっていますが、データのサイズも増加しているので容量も多く消費します。
スマホの空き容量が気になるときは、写真の画素数を落としてデータを小さくするのもいいでしょう。
撮影した写真の容量は、以下の方法で小さくできます。
画像圧縮・リサイズアプリを使う
まず、最も手軽で簡単な画像サイズ変更アプリを使う方法を紹介します。
Androidを使っている場合はGoogle Play、iPhoneの場合はApp Storeからダウンロードしましょう。
「画像圧縮」「リサイズ」といった機能のあるアプリを活用すれば、写真のデータ容量を小さくすることが可能です。
LINEで画像のサイズを変更する
LINEには画像を送信する際、自動でサイズを小さくする機能が備わっています。
この仕組みを利用して画像を送信した後、写真のダウンロードボタンをタップして保存し直すことで容量を抑えることが可能。
画像を送信する際は、メモ代わりに使える自分専用のトークルーム「Keepメモ」を活用するのがオススメです。
ただし、データ容量だけでなく、写真の画素数も縮小してしまうので注意しましょう。
メールで圧縮する
一般的なメールアプリは添付ファイルをそのまま送るので、ファイルサイズを下げるには事前に圧縮しなくはなりません。
しかし、iPhoneにインストールされているメールアプリや、Androidのメールアプリの中には、送信時に画像のサイズを小さくする機能を搭載したものもあります。
サイズの大きな画像は、これらアプリで画像を添付したメールを自分宛てに送信するのもいいでしょう。
まとめ
スマホのカメラできれいな写真を撮るなら、グリッド線表示、明るさやピント調整、HDR撮影機能を活用しましょう。
また、写真の使い方に合わせて縦横の比率を変更するのもオススメです。
写真が増えてスマホの容量が圧迫されてきたら、画像圧縮・リサイズアプリを使って、データを軽くすると、よりたくさん写真が保存できるようなりますよ。
本記事で紹介した設定方法などを参考に、スマホでの撮影を楽しんでください!
スマホのカメラについては下記の記事でも紹介しています。参考にどうぞ。
”いいね”しよう!
関連ワード
公式SNSでもおすすめのクイズを配信中!