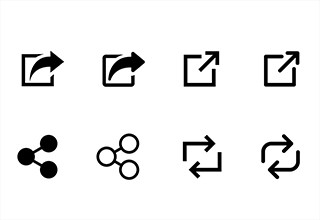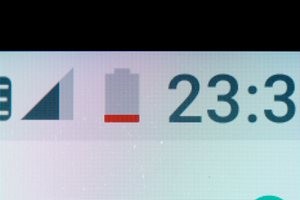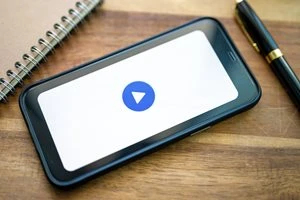オリジナルLINEスタンプを作るには何が必要?
オリジナルスタンプが作れるって本当?
LINEを使用する際に、簡単に気持ちを伝えられたり、文字入りのメッセージで挨拶をしたりと、トークルームに花を添えることもできるスタンプ。
パソコンやイラストを描く道具がなくても、スマホさえあれば手持ちの写真や自作の文字などで、簡単にオリジナルLINEスタンプを作ることができちゃいます!
こちらの記事では「スタンプMaker」アプリを使用して、オリジナルLINEスタンプを作る方法をご紹介します。
オリジナルLINEスタンプはどうやって作る?

オリジナルLINEスタンプは、家族や友達、可愛いペットの写真などを使用して自分の好みに合わせて作ることができます。
作るためにはLINEが配信している「スタンプMaker」というアプリを使います。アプリ内に用意されたテンプレートデザインや、可愛いイラスト、デコレーション機能も備わっているので、誰でも手軽に制作できますよ。
それでは早速オリジナルLINEスタンプを制作してみましょう。
「スタンプMaker」をダウンロードする
まずは「スタンプMaker」をダウンロードしましょう。
- 「スタンプMaker」のアプリをダウンロードします。
- アプリを開き、「利用規約」について「OK」を選択します。
- 「認証」は「許可する」をタップします。
- 「このアプリを開きますか?」で「確認」をタップします。
ダウンロードできたら、アプリを開いていよいよ制作です。
スタンプは最低8個から作ることができ、「8」「16」「24」「32」「40」がセット個数となっています。
初めての方は、まずは手始めに8個から作成してみましょう。
LINEスタンプを制作する
- 「スタンプMaker」アプリを開き、画面下の「+」をタップします。
- 「スタンプをつくる」画面に移動ししたら「+」をタップします。
スタンプを作る方法は「写真」から作る方法や「イラストを描く」という方法がありますので、今回は「写真」を使用する方法と、「イラストを描く」という方法を順番にご紹介します。
写真からスタンプを作る方法
- 「+」をタップし、「アルバムの写真を使う」を選択します。
- 「""スタンプMaker""で写真をライブラリに追加しようとしています」では「OK」をタップします。
- 使用する写真を選んだら、画面下部にある「かたち」や「デコフレーム」を選択します。
- 「かたち」を選んだ場合、好きな形で写真を切り取りすることができます。
- 「デコフレーム」を選んだ場合、「+」(追加)をタップしましょう。
- 「デコフレーム」の中から使用したいフレームをダウンロードします。
- 気に入ったフレームを選んで選択し「次へ」をタップします。
- 「サイズ・角度調整」画面で調整し「次へ」をタップします。
- 「テキスト」ボタンをタップすると、好きな文字を入れることができます。
文字を入力しチェックマークをタップします。 - 文字は好きな配置に置くことができ、文字の大きさも指でピンチすることで拡大や縮小ができます。
- 文字の種類は画面下部のタブから選ぶことができ、「+」追加をタップすることで種類を増やすこともできます。
- フォントは文字色や背景色も好きな色に変更ができます。
- 「ステッカーを追加」画面では、テンプレートから好きなステッカーを選んで配置することができます。
貼り付けたステッカーも個別に色を変更できるので、配置したい位置を決定したら、右上のチェックボタンをタップします。 - 「完成イメージ」画面で仕上がりを確認したら「保存」をタップします。
この時に修正したい箇所があれば、左上の「×」ボタンをタップして前の画面に戻りましょう。 - 「スタンプを保存しますか?」の画面で「保存」をタップします。
- 「保存」を選択すると「おつかれさま!」という画面に切り替わるので「OK」を押して完成です。
- 続けて「+」をタップし、合計8個作りましょう。
イラストを使用してスタンプを作る方法
- 「+」をタップし、「イラストを描く」を選択します。
- 画面下にある「ブラシ」をタップします。
- 「ブラシ」の画面ではブラシの「色」や「サイズ」「筆圧」をそれぞれ調整したら、指先で文字や絵を描くことができます。
- 書いた文字や絵には「ステッカー」を追加することもでき、完成したら画面右上の「次へ」をタップします。
- 「完成イメージ」を確認したら「保存」をタップします。
- 「スタンプを保存しますか?」の画面では「保存」をタップすれば完了です。
テンプレートや写真を使用して、8個作り終えたら「販売申請」をしましょう。
「適当に作ったスタンプを販売するなんてとんでもない!」と驚いた人もいるでしょう。もちろん、作ったスタンプを一般販売することも可能ですが、非公開スタンプにすれば自分や家族、友だちだけが使える限定公開にすることも可能です。
とはいえ、非公開スタンプにするにしてもいったんは「販売申請」をして登録しなければいけません。
どれも簡単な手順ですので、順を追って販売申請を完了させましょう。
販売申請をしよう
クリエイター登録の方法
- 画面上部の「タイトル」を入力したら、画面下の「販売申請」をタップします。
- 「ユーザー情報」を入力し「保存」をタップします。
- 登録したメールアドレスに確認メールが届くので、届いたメールのリンクをタップします。
- 「クリエイター登録が完了しました」という表示がされます。
- 「スマートフォンからログイン」をタップします。
- 「スタンプMaker」の「開く」をタップします。
- もう一度「スタンプMaker」を開いたら、「販売申請」をタップします。
- 「クリエイター名」を英語で入力します。
- 「言語を追加」はJapaneseを選択します。
- 日本語でクリエイター名も入力し「保存」をタップします。
過去一度でもオリジナルLINEスタンプを作成したことがある人は上記「クリエイター登録」部分はスキップされます。
販売申請の方法
- 「販売申請」のボタンをタップします。
- 「販売個数」を選択します。
- 選択画面からスタンプにしたい画像を選びます。
- 「メイン画像を選択」画面で、アプリのメインアイコンになる画像を選択します。
- 「販売情報」を設定画面では、「プライベート設定」で「非公開」または「公開」を選ぶことができます。
「売り上げ分配設」は「無料ダウンロード/売り上げ分配額なし」にした場合は、スタンプ売り上げは分配されませんが、自分自身は無料でダウンロードすることができます。
「有料ダウンロード/売り上げ分配額あり」を設定した場合には、スタンプが売れた分だけ売り上げが配分されますが、自分自身も購入して使う必要があります。
※「非公開」を選択した場合、「LINEスタンププレミアム」は「参加しない」にしておきましょう。 - 「販売情報」を入力し終えたら「次へ」をタップします。
- 「プレビュー画面」で「次へ」をタップします。
- 「写真の使用」の利用規定をチェックし「リクエスト」をタップします。
- 「審査をリクエストしますか?」の画面で「リクエスト」を押すと完了です。
上記申請まで終えたら、審査結果がでるのを待ちましょう。 リクエストが承認されると、LINE使用時に選択したメール宛に審査結果が届きます。
自分で作ったスタンプはプレゼントできる?
作成したスタンプを無料で使用するためには、販売申請の「売上分配設定」画面で「無料ダウンロード/売り上げ分配額なし」を選択する必要があります。
この場合は、自分自身は無料で使用できますが、友達や家族には購入用のURLをお伝えして、有料で購入してもらうことになります。
「せっかくだからプレゼントしたい」という場合には、パソコンからでのみ、自分で購入してプレゼントするという方法があります。
イラストだけでなく写真も簡単にスタンプに加工できるこのアプリがあれば、お気に入りの風景写真やペットの写真も自分だけのオリジナルスタンプに早変わり!
特別なお絵かきツールを必要とせず、アプリ内で販売申請まで完結できるところが魅力ですね。
また、アプリ外での作業となりますが、便利ツールとして、スマホに備わっている機能を使用することもできます。
LINEスタンプを作成する際に、写真の自動切り抜きという編集画面がありますが、iPhoneのiOS 16では自動切り抜き機能が備わっているので、是非この便利機能を活用してみてください。
簡単に画像を切り抜く方法
「スタンプMaker」で切り抜く方法
- 「+」をタップし、「アルバムの写真を使う」を選択します。
- 使用する写真を選んだら、画面下部にある「自動切りぬき」をタップします。
- 「少し外側を指でなぞって囲むと自動で切り抜かれます」という説明の通り、切り抜きたい部分を指でなぞります。
この時綺麗に被写体の縁取りがされなかった場合には、拡大して消しゴムツールで消したりし、画像を整えましょう。
そんな整える作業をほぼ無くしてくれるiPhoneのiOS 16の機能をご紹介します。
iPhoneのiOS 16機能を使用して画像を切り抜く方法
- Phoneの「写真」フォルダから、写真を選び、切り抜きたい被写体を長押しすると、周りがキラキラで縁取られます。
- 「共有」をタップし、「画像を保存」を選択します。
この2ステップだけで、綺麗な被写体が切り抜かれます。
この場合もはみ出したり、余分な背景が写っている場合には後から整える必要がありますが、ひと手間が減るのは画期的ですね。
このように予め使いたい画像を切り抜いておくことで、「スタンプMaker」での制作作業がぐっと楽になりますよ。
まとめ
「スタンプMaker」があれば、スマホひとつで簡単にオリジナルLINEスタンプが作れるのは嬉しいですね。
スマホの機能もアップデート共に便利機能が増え、それぞれのアプリと組み合わせてさらに便利になるものも。
最新の機能を使用できるように、端末やアプリのアップデートをしておきましょう。
いざという時にアプリがアップデートできない、使用できないということがないように、新しい端末にしておくのもおすすめです。
”いいね”しよう!
関連ワード
公式SNSでもおすすめのクイズを配信中!