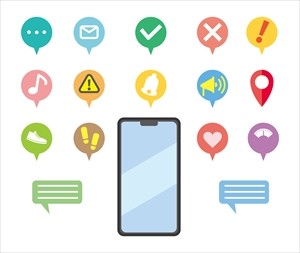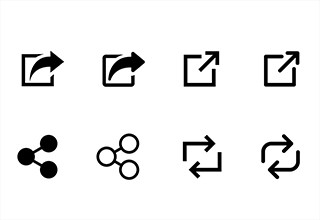iOSで確認すべきプライバシー設定とは?
iOSで今すぐ確認すべきプライバシー設定は何?

iOSで確認・設定しておきたいこと5選!
「iPhoneの名前ってどこかで使うことある?」「そもそもiPhoneに名前って個別についてたの?」「どこから確認できるの?」と疑問に思う人もいるかもしれません。
特にiPhoneに名前をつけた覚えがないけど…という人は、もしかすると初期状態の「Apple IDのアカウント名」がそのままiPhoneのデバイスネームとして設定されているかもしれません。
もし、このAppleアカウントに本名で登録をしていた場合、iPhoneの名前として表記されているため、テザリングやAirDropを使用する際に本名がバレる危険性があります。
こちらの記事ではiOS 16とiPhone 14シリーズの設定で確認しておいた方が良いことや、便利機能を5つご紹介します。

iPhoneの名前を確認しよう
まずは、上記でもご紹介したiPhoneの名前が本名のままになっていないか確認してみましょう。
- ホーム画面を開き「設定」をタップします。
- 「一般」をタップし、「情報」を選びます。
- 「名前」の部分をタップし、好きな名前に変更しましょう。
ここで本名が登録されている場合には、「Air Drop機能」をオンにしている際、周りの人にこのiPhoneで設定た名前が表示されてしまいます。
名前は自由に変更できるので、わかりやすい名前にする、他人に見られても良い名前にするなど、本名以外に設定しておくのがおすすめです。
AirDropの設定を確認しよう

「AirDrop」とは「Wi-Fi」と「Bluetooth」を使用して、ほかのApple製デバイスと、写真や書類などのコンテンツを共有しあうことができる機能です。
便利な反面、送受信の範囲内にいるほかのiPhoneユーザーとやり取りが簡単にできてしまうため、見知らぬ人から勝手に画像データが届く、といった迷惑行為を受けてしまう可能性も。受け取り範囲はあらかじめしっかり設定しておきましょう。
- ホーム画面を開き「設定」をタップします。
- 「一般」をタップし、「AirDrop」を選びます。
- 「受信しない」または「連絡先のみ」に設定しておきましょう。
常に「すべての人」にしておくと、見知らぬ人から写真やデータが送られてくる可能性があります。
「受信しない」または「連絡先のみ」がおすすめです。
また、連絡先を知らない人とデータのやり取りをする際には、一時的に「すべての人」にチェックマークを入れ、データのやり取りが終わったらすぐに戻しておきましょう。
契約状況を確認しよう
携帯の契約以外に、サブスクリプションを契約していることもありますよね。
「登録してみたけれど、利用してみたら自分には必要なかった」という場合や、「うっかり解約を忘れていた」いうものがあるかもしれないので、一度確認してみましょう。
- ホーム画面を開き「設定」をタップします。
- 画面上部の「自分の名前」をタップします。
- 「サブスクリプション」をタップすると、現在自分が登録しているサブスクリプションが表示されます。
※登録がなければ「登録しているサブスクリプションはありません。」と表示されます。
続いて、知っていると便利な機能を2つご紹介します。
通知の表示スタイルを選択しよう
iPhoneでは、通知の設定が3つのスタイルから選べます。
- ホーム画面を開き「設定」をタップします。
- 「通知」を選択し、「件数」「スタック」「リスト」から選択します。
通知がたくさん届く人は「件数」にしてシンプル表示にしたり、内容を一覧で確認したいという人は「リスト」にしたりと、自分に適した通知方法を選びましょう。
キーボードの設定をしよう
英単語を入力した際、最初が自動的に大文字になってしまうのが不便に感じるという場合、この機能をオフにすることができます。
- ホーム画面を開き「設定」をタップします。
- 「一般」を選択し「キーボード」をタップします。
- 「自動大文字入力」を「オフ」にする。
この機能をオフにすることで、最初から小文字で打ち始めることができるようになるので、お好みで使用してください。
通常キーボードは中央に表示されていますが、片手で操作する際にフリックしやすいように、キーボード画面を左寄せ、右寄せに切り替えることができます。
キーボードを左寄せ、右寄せに設定する
- ホーム画面を開き「設定」をタップします。
- 「一般」を選択し「キーボード」をタップします。
- 「オフ」「左側」「右側」の項目から選択します。
また、文字入力画面の状態から、地球儀マークを長押しすることで設定もできます。
文字入力画面から直接片手用キーボードを設定する方法
- 文字入力画面で「地球儀マーク」を長押しします。
- 「左側」「通常」「右側」のアイコンから選択します。
キーボードを中央に戻したい時には、キーボードの空いてるスペースをタップすることで簡単に戻ります。
また最後に「これは便利!」と感じるiOS 16の新機能をご紹介します!
横向きでの「Face ID」

今までFace IDは縦画面のみでしたが、スマホ本体を横にしたままでも認証されるようになりました。
全画面表示にして横向きにしていた状態から、すぐにロック解除できるのはとても便利ですね。
まとめ
iOSのバージョンアップとともにまだまだたくさんの新機能、便利機能が追加されています。
ご紹介した機能の確認ができない場合にはiosが最新になっているかを確認してみてください。
最新のiOSに対応できるように、古い機種は新しい機種への変更もおすすめです。
”いいね”しよう!
関連ワード
公式SNSでもおすすめのクイズを配信中!