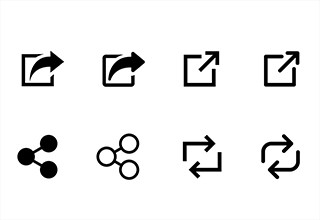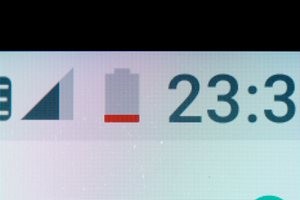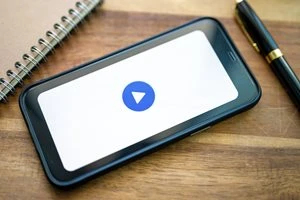スマホの検索で劇的に便利になるワザってなに?
全部知ってる?便利ワザ10選!
演算子とは、数式やコンピュータプログラミング言語などで、各種の演算を表わす記号やシンボルのことをいいます。なんだか難しそうな言葉ですが、実は「特定の記号を検索ワードに入れる」だけのことです。これなら分かりやすいですよね。
演算子を使った検索を覚えると、YouTubeで本当に探したい動画がすぐ見つけられるようになります。
例えばチョコレートケーキを生クリームではなく牛乳で作りたい!と思った時。そんな時はYouTubeの検索で「チョコレートケーキ レシピ ”牛乳”」のようにポイントとなるワードを「”」で囲むと…?
実はYouTubeには、こうした知ってトクする裏ワザがいっぱいあります。今回はそうしたスペシャルテクニックをご紹介していきましょう。
検索演算子を使用して検索する方法
- 「検索欄」で検索したい文字を「”」で挟んで入力する。
例えば「チョコレートケーキ レシピ ”牛乳”」というように、自分が選りすぐりたい特定のキーワードを記号で挟んで検索します。
YouTubeの中にはたくさんの動画がアップされているので、類似する動画も多いですよね。「”」で囲むことで、類似した検索結果ではなく、完全一致したキーワードで検索されるようになります。
動画をスワイプで「全画面表示」にする方法
- 「再生画面」をタッチし、画面を上にスワイプします。
- 元に戻したい時には、全画面表示になっている画面をタッチし、下にスワイプします。
「再生画面」の右下のマークを押すと全画面になりますが、この方法なら画面上の小さな拡大アイコンを押さなくても、簡単に「全画面表示」にすることができます。
再生画面を長押しで早送りと巻き戻しをする方法
- 「再生画面」のどこでも長押ししながら、右にスライドさせると早送りになります。
- 左にスライドさせると巻き戻しができます。
再生画面下にある「再生バー(シークバー)」をタッチしなくても簡単に早送り、巻き戻しができるので、片手での操作も楽々です。
シークレットモードで視聴する方法
- 「プロフィールアイコン」をタッチし、「シークレットモードを有効にする」を「オン」にします。
検索履歴をほかの人に見られたくない場合は、シークレットモードで視聴するのがおススメ。プロフィールアイコン内のモード有効をオンにすれば、アプリ全体の設定を切り替えなくても、閲覧履歴を残さずに視聴できます。
配信通知を受け取る方法
- チャンネル登録していない場合には「チャンネル登録」ボタンを押します。
- 「チャンネルページ」にある「ベルマーク」を押します。
チャンネル登録すると、カスタマイズされた通知が自動的に届くようになるので、「新着動画を見逃したくない!」という時に便利な機能です。
再生途中の動画を一覧表示させる方法
- YouTubeアプリのタブにある「登録チャンネル」をタップします。
- 画面上部に表示される「続きを見る」を選択すると、再生途中の動画だけの一覧が表示されます。
※ただし、「設定」の「履歴とプライバシー」の機能をオフにしている場合には保存されません。
続きを見るリストから削除する方法
- 画面下にある「ライブラリ」をタップし、「履歴」に表示された画像を長押しします。
- 「再生履歴から削除」を選択することで、「続きを見るリスト」から削除されます。
再生途中で視聴を中断しなければならなくなった時に便利なのがこの機能。途中で止めてる動画が一覧になるので、後から再度続きを見る時に便利です。
クリップ機能でお気に入りの動画を部分的に保存する方法
- チャンネルのタブにある「クリップ」をタップします。
- 切り取りたい動画の範囲を選択します。
- 「説明を追加(必須)」の欄に保存するための保存名を入力すると、画面下に「クリップを共有」のボタンの色が変わるのでタップします。
※ここで共有せずに閉じてもクリップは保存されています。
共有したい場合には、URLをコピーして共有したいSNSやメールに送ることができます。
保存したクリップを視聴するには
- YouTubeアプリの画面下にある「ライブラリ」をタップします。
- 「自分のクリップ」をタップすると、保存したクリップを一覧で確認することができます。
このクリップ機能は指定した部分を切り抜いて保存できるので、後で繰り返し視聴したい時などに重宝します。
わざわざ再生時間を記憶しておかなくとも必要な部分だけを再生できるので、料理レシピの手順を確認する場合や、作業時のBGM利用などにピッタリです。
8.フィード再生をオフにする方法
- 「プロフィールアイコン」をタップし「設定」を選択します。
- 「全般」をタップし、画面下の「フィードで再生」をタップします。
- 「常にオン」になっている状態から「Wi-Fiのみ」または「オフ」にします。
「フィード再生」が「オン」になっていると、動画が自動的に再生されて非常に便利です。しかし反面、通信し続けるのでパケット通信量がかかったり、10秒以上視聴し続けることで「履歴」に追加されるという側面も。設定で「Wi-Fiのみ」(Wi-Fiに接続している時だけ再生する)、または「オフ」にしておくと良いですね。
9.YouTubeアプリを開かずに最速で検索する方法
- スマホのホーム画面にあるYouTubeアプリのアイコンを長押しします。
- 「検索」マークをタップすると、YouTubeのホーム画面を開かずに直接アプリの「検索」欄を開くことができます。
10.コメントを太文字にする方法
- コメント記入時に「太文字」にしたい文字を「*(アスタリスク)」で挟みます。
コメント内で気持ちを強調したい、目立たせたい、メリハリをつけた文字で表示させたい時には便利な機能です。
そして、ここからはスマホ自体の設定を変更することで、よりYouTube動画を視聴しやすくなる「ショートカットアプリ」の使い方もご紹介します。
普段スマホは「画面の縦向きのロック:オン」または「画面の縦向きのロック:オフ」のどちらかにしていると思います。
「画面の縦向きのロック:オフ」にしている方は、スマホの画面を横にすると、YouTubeが自動的に全画面になる設定になっていますが、「画面の縦向きのロック:オン」にしている場合、「全画面表示」に切り替える必要があります。
上記でご紹介したように、視聴するごとにスワイプで「全画面表示」にすることも可能ですが、普段は画面を縦向きにしたまま、YouTubeの視聴の時だけロックオフになって横画面になる、という設定も可能です。
ショートカットを利用して「画面の拡大」と「縮小」を設定する方法
YouTubeアプリが開かれた時に画面のロックを解除する方法
- スマホホーム画面にある「ショートカット」アプリをタップします。
- 画面下の「オートメーション」をタップし、画面右上にある「+」のアイコンをタップします。
- 「個人用オートメーションを作成」をタップし「開いている」というアイコン側にチェックを入れた後、「App」の右端にある「選択」をタップします。
- 「Appを検索」部分に「YouTube」と入力し検索し、表示された「YouTube」アプリをタップし、「完了」を選択します。
- 画面右上の「次へ」ボタンをタップし、「Appおよびアクションを検索」の部分に「画面」と検索し、表示された「""画面の向きをロック""を設定」を選びます。
- 「画面の向きのロックを切り替える」部分をタップし、「変更」を選択します。
- 「画面の向きのロックをオンに変更」の「オン」部分をタップします。
- 「画面の向きのロックをオフに変更」に切り替えます。
- 「実行の前に尋ねる」というボタンをタップし、「実行の前に尋ねないようにしますか?」という選択では「尋ねない」をタップします。
続いて、「YouTubeが閉じられた時に画面のロックを設定する方法」も設定します。
先ほどの解除の方法と手順はほぼ同じで、4番目のアプリが「開いている」時を「閉じている時」に変更してチェックマークを入れます。
それでは同じ手順で「閉じている時」の設定をしていきましょう。
YouTubeアプリが開かれた時に画面のロックを設定する方法
- スマホホーム画面にある「ショートカット」アプリをタップします。
- 画面下の「オートメーション」をタップし、画面右上にある「+」のアイコンをタップします。
- 「個人用オートメーションを作成」をタップし「閉じている」というアイコン側にチェックを入れた後、「App」の右端にある「選択」をタップします。
- 「Appを検索」部分に「YouTube」と入力し検索し、表示された「YouTube」アプリをタップし、「完了」を選択します。
- 画面右上の「次へ」ボタンをタップし、画面下にある「Appおよびアクションを検索」の部分に「画面」と検索し、表示された「""画面の向きをロック""を設定」を選びます。
- 「画面の向きのロックを切り替える」部分をタップし、「変更」を選択します。
- 「画面の向きのロックをオンに変更」の「オン」部分をタップし、「画面の向きのロックをオフに変更」に切り替えます。
- 「画面の向きのロックをオフに変更」に切り替えます。
- 「実行の前に尋ねる」というボタンをタップし、「実行の前に尋ねないようにしますか?」という選択では「尋ねない」をタップします。
まとめ
YouTubeのアプリとスマホ自体の設定を変更することで、動画視聴がより一層快適になります。自分好みの設定を選んでみましょう。
なお、アプリやOSのアップデートによって仕様はさまざまに変化していきます。最新情報に即した機能設定をチェックするよう心がけましょう。
”いいね”しよう!
関連ワード
公式SNSでもおすすめのクイズを配信中!