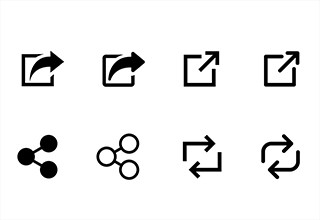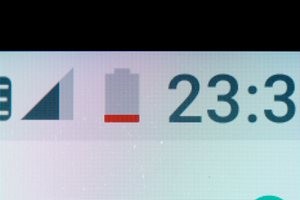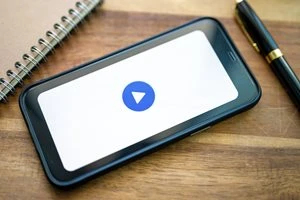LINEのトークで役立つ便利ワザってどんなのがあるの?
誰でも簡単に使える便利機能5選!
残念ながらトークのやり取りの中で、相手や自分にスケジュールのアラームを設定する機能はありません。
ですが、1と2の「ボイスメッセージを送る」ことや、「位置情報を送信する」はLINEのトークルーム内で簡単に使用することができます。
他のアプリを開く手間が省けたり、「友だち」との待ち合わせや相談などの情報共有するのに便利な機能もたくさんあります。
こちらの記事ではLINEをより便利に使える小技を5つご紹介します。

ボイスメッセージを送信する
「短い時間で手早く要件を伝えたい」「電話するほどでもないけれど、文字で打つには長すぎる」という時もあるのではないでしょうか。
そんな時は「ボイス」機能を使って音声を録音することで、そのまま相手とのトークルームに送ることができます。
ボイス機能を使用するには、LINEアプリのマイク機能をオンにしておく必要があるので下記の手順で先に確認しておきましょう。
LINEのマイクをオンにする方法
- スマホの「設定」アプリを開き、「LINE」をタップします。
- 「設定」を選択し「マイク」をオンにします。
マイクの準備ができたら、早速ボイスメッセージを送信してみましょう。
ボイスメッセージを送信する方法
- LINEアプリの「トーク」をタップ。
- 「トーク一覧」から送りたい相手の「トークルーム」を開き、「マイク」のアイコンをタップすると、録音画面が表示されます。
- マイクマークの丸の中を長押しすると録音開始されます。
- 録音中は長押しをしたままにしておきましょう。
- 録音が終了したら、指を画面から離すとトークルームに送信されます。
録音内容を間違えたり、録音した内容を送信したくない時は下記の方法で送信前にキャンセルできます。
ボイスメッセージを送信前にキャンセルしたい時
- マイクマークの丸の中を長押しする録音開始します。
- マイクマークの丸の中から指を離さず、そのまま丸の外側に指をスライドさせた後、「指をはなすとキャンセルされます」という文字を確認したら指を離します。
キャンセルできずにそのまま間違えて送信してしまった場合も取り消しする方法があるので、慌てずに下記の手順で削除しましょう。
ボイスメッセージを送信後に取り消ししたい時
- 取り消しをしたいボイスメッセージを長押しします。
- 「送信取消」をタップして、「送信取消」を選択すれば完了です。
「メッセージの送信を取り消しました」と表示され、このメッセージは相手のトークルームにも表示されます。
また、要件だけでなく「ありがとう」や「嬉しい!」といった感謝の気持ちなども文字ではなくボイスで伝えることで、より相手に気持ちが伝わる使い方もできそうですね。
位置情報を送信する
友だちとの待ち合わせで集合場所やお店など、住所とマップを簡単に共有したいという場面もあるのではないでしょうか。
そんな時は、LINEを一度閉じてマップを開いて、座標をコピーしてまたLINEを開いて…という手順を踏まなくても、トーク画面上で素早く相手にマップ共有する方法があります。
位置情報を送信する方法
- 送信したい相手の「トークルーム」を開き、「+」マークをタップします。
- 「位置情報」をタップします。
※この時「位置情報へのアクセスを許可」していない場合には「現在地」の表示はされませんが、「検索」から住所を表示できます。 - 「検索」から相手に伝えたい場所などを検索します。
- 検索結果から目的の住所を選択し、画面右上にある「送信」をタップします。
- トークルームに表示されれば送信完了です。
受け取った位置情報を確認する方法
- トークルーム内にある位置情報をタップします。
- タップすると、Google マップが表示されます。
- Google マップ以外で開きたい場合には、画面下の「…」をタップし、開きたいマップアプリを選択しましょう。
この時、開いている情報を「LINEでシェア」をタップし「転送」をすることで、他の「友だち」に送信することができます。
現在地を知らせたい、目的地を共有したい時に便利な機能ですね。
連絡先を送る
友達同士や、家族で新規にLINEを使い始めた場合など、連絡先を教えて貰う、または教えて貰いたいという時もあるかもしれません。
LINEのIDなどを手打ちしなくともトークルームから送信することができます。
連絡先を送る方法
- LINEの「トーク」画面を開き「+」のマークをタップします。
- 「連絡先」をタップします。
- 「LINE友だちからの選択」「端末の連絡先から選択」いずれかを選ぶことができます。
- LINEに入っている友達を選んで「送信」する場合と、端末に登録されているアドレスを選んで相手に共有することができます。
- 端末に登録されているアドレスを送信する場合には、「端末の連絡先から選択」を選びます。
- 「電話番号」と「メールアドレス」など「送信したい内容」を選んで送信することができます。
- 選択した情報が「トークルーム」に送信されたことを確認できれば完了です。
連絡先を他人に教える際には、お互いの承諾を得るなどし、連絡先の取り扱いは十分に注意しましょう。
トーク内容からキーワード検索する方法
「友達と約束した時間と場所をすぐに見つけられない」という場合や、「探したい内容があるけれど、誰との会話なのか思い出せない、キーワードしか思い出せない」という場合はトークリスト全体から検索してみましょう。
トークリストから検索
- 「トーク」をタップし一覧を表示します。
- 「検索」に探したいキーワードを入力します。
- タブに表示される「すべて」ではキーワードが含まれるすべてのトークルームが表示されます。
- 「トーク」をタップすれば該当するトークルームが、「メッセージ」をタップすれば、メッセージが表示されます。
誰と会話したかはわかっている時、「友だち」とのトークルームに限定してキーワードを検索することもできます。
トークルームから検索
- 「友だち」とのトークを開き、「検索」をタップします。
- 探したいキーワードを入力すると、該当のメッセージが表示されます。
いつ、誰とやり取りしたか、日付を覚えている場合にはカレンダーから日付を指定して検索することができます。
カレンダーから検索
- トークルームを開きます。
- 「検索」をタップすると、画面中央右側に「カレンダーマーク」があるのでタップします。
- 表示されたカレンダーがから、確認したい日付を選択すると、その日会話したトーク内容が表示されます。
トーク内のスクリーンショットを撮る
「トーク内容を画像として送信したい!」という場合には、トーク内のスクリーンショットを撮影することができます。
スマホのスクリーンショットでも撮影可能ですが、トークルーム以外の情報もすべて保存されてしまいますよね。
写真フォルダから個別に不要な情報を削除しなければならないというのも手間に感じることもあると思います。
そんな時には、トーク内で「スクショ」機能を使用してみましょう。
スクリーンショットを撮る方法
- 「トーク」を開き、スクリーンショットを撮りたいトークを長押しし、表示された「スクショ」という項目をタップします。
- スクショを撮りたいメッセージを選択すると、スクリーンショットを撮れる範囲が明るく表示されるので、「スクショ」をタップすれば完了です。
- スクショにメモなど追記したい場合は、スクショを撮影した画面の下に「虹色で囲まれたペンマーク」をタップすると、フリーハンドで画像に追記することができます。
- スクショを撮りたい選択範囲の指定に失敗したら、画面右上にある「リセット」を押して、再度範囲を選択しましょう。
また、やり取りしている相手の情報を隠したい場合には「情報を隠す」を押すと、表示されている相手のアイコンが自動的にLINE既存のアイコンに変更されます。
「情報を隠す」機能は、プライバシー保護の為に活用してみてください。
まとめ
文字や画像、動画までやり取りできる便利なLINEアプリには、まだまだ見知らぬ機能や、たくさんの便利な機能が存在します。ぜひ、今回紹介した記事を参考にトークをより快適に活用してみてください。
アプリのアップデートと共にこうした便利機能も日々更新されていくので、いつでも最新の状態にしておきたいですね。
古い端末になってアップロードできない…LINEアプリが使用できないという状態になる前に新しい端末に機種変更しておくのもおすすめです。
”いいね”しよう!
関連ワード
公式SNSでもおすすめのクイズを配信中!