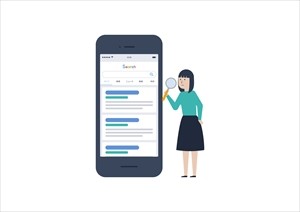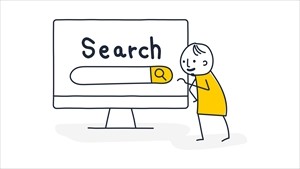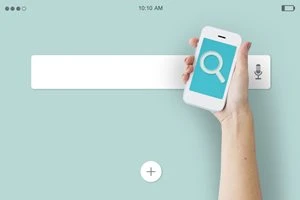Microsoft Edgeのキャッシュクリア方法!ショートカットや自動の設定も紹介
Edgeでキャッシュクリアするためのショートカットキーは?

Microsoft Edgeのキャッシュクリア方法!ショートカットや自動の設定も紹介
Microsoft Edge(以下、Edge)などのブラウザには、キャッシュ機能が搭載されています。
これはページを素早く読み込むための機能ですが、こまめにキャッシュクリアをしないと、不要なデータがたまって端末の動作が遅くなってしまうことも……。
そこで、Edgeのキャッシュを削除・消去する方法について解説します。
キャッシュの役割・削除すべき理由

まずは、キャッシュの役割について解説します。
なぜこのような機能があるのか、削除するとどんなメリットがあるのか、ぜひ知っておきましょう。
キャッシュとは
キャッシュとは、一度見たウェブサイトの情報を一時的にブラウザに保存する機能のこと。
ウェブサイトにはテキストや画像、スクリプトなど、ページを構成するデータがいっぱい。
しかし、キャッシュ機能があることで、同じウェブサイトを訪問したときにデータを一から読み込む必要がなくなり、素早くページを表示できるようになるのです。
キャッシュクリアとは
キャッシュクリアは、端末に保存されたキャッシュを削除することを指します。
キャッシュはウェブサイトを見れば見るほど増え続けるため、大量のキャッシュがたまると端末の容量を圧迫してしまいます。
これが、端末の動作が遅くなる原因につながることも。キャッシュは定期的に削除するのがオススメです。
キャッシュを削除・消去するメリット
キャッシュを削除する と不要なデータが消去され、端末の動作が速くなります。
また、ウェブサイトが正しく表示されない、更新されないといった場合も、キャッシュを削除することで改善されます。
Microsoft Edgeのキャッシュクリア方法

Edgeの「設定」メニューからキャッシュを削除する方法はこちら。
Edgeのキャッシュクリア方法
▼スマホアプリのキャッシュクリア
- Microsoft Edgeを起動する
- 画面下の「…」をタップする
- メニュー内の「設定」をタップする
- 「プライバシーとセキュリティ」をタップする
- 「閲覧データをクリア」をタップする
- データを削除する「期間」を選択
- 「キャッシュされた画像とファイル」にチェックを付ける
- 「データのクリア」をタップすれば完了
▼PCアプリのキャッシュクリア
- Microsoft Edgeを起動する
- 画面右上の「…」をクリックする
- メニュー内の「設定」をクリックする
- 「プライバシー、検索、サービス」をクリックする
- データを削除する「期間」を選択
- 「キャッシュされた画像とファイル」にチェックを付ける
- 「今すぐクリア」をクリックすれば完了
キャッシュクリアする期間は「過去1時間」「過去24時間」「過去1週間」「過去4週間」「すべての期間」から選べます。
その後「キャッシュされた画像とファイル」を選択すると、端末に記憶されたウェブサイトの画像やテキストなどのデータを削除することが可能。
その他の項目で削除される内容は、以下を参考にしてください。
| 項目 | 内容 |
|---|---|
| 閲覧の履歴 | ネット上でダウンロードしたファイルの履歴 (この項目をクリアしても、ダウンロード済みのファイルは削除されません) |
| Cookieとサイトデータ (PCではCookieおよび その他のサイトデータ) |
ウェブサイトのログイン情報、パスワードなどを記録したファイル |
| キャッシュされた画像とファイル | ウェブサイト上の画像やデータなどを一時的に保存したもの |
| 保存されたパスワード (PCではパスワード) |
ウェブサイトへのログイン時に 入力したパスワード |
| フォームデータのオートフィル (PCではオートフィル フォーム データ) |
フォームの入力履歴 (メールアドレス、クレジットカード、住所など) |
| サイトの設定 (PCではサイトのアクセス許可) |
ページごとに必要な 位置情報などの利用設定 |
| 以前のバージョンの Microsoft Edgeの すべてのデータ(PCのみ) |
以前のバージョンで利用した履歴、お気に入り、パスワードなど |
| メディア ファンデーション データ(PCのみ) | デジタル著作権に該当する、音楽や動画を再生する際の利用権 (ライセンス、証明書、キーなど) |
Edgeで自動キャッシュクリアする設定
定期的にキャッシュを削除するのが手間に感じるときは、ブラウザを閉じるたびに自動でキャッシュクリアしてくれる便利な設定を活用するのもいいでしょう。
▼スマホアプリの自動キャッシュクリア
- Microsoft Edgeを起動する
- 画面下の「…」をタップする
- メニュー内の「設定」をタップする
- 「プライバシーとセキュリティ」をタップする
- 「閲覧データをクリア」の中にある「終了時に閲覧データをクリア」をオンに
- 「キャッシュされた画像とファイル」を選択する
▼PCの自動キャッシュクリア
- Microsoft Edgeを起動する
- 画面右上の「…」をクリックする
- メニュー内の「設定」をクリックする
- 「プライバシー、検索、サービス」をクリックする
- 「閲覧データをクリア」の中にある「ブラウザを閉じるたびにクリアするデータを選択する」をクリック
- 「キャッシュされた画像とファイル」をオンにする
「ブラウザを閉じるたびにクリアするデータを選択する」という設定メニューの中には、「閲覧履歴」「ダウンロード履歴」「Cookie」といった項目もあります。
必要に応じて設定をオンにしておくとプライバシーも守れそうです。
Edgeのキャッシュクリア用ショートカットキー
PC版Edgeのキャッシュクリアは、「設定」の他にショートカットキーを活用した削除方法もあります。
- 「Ctrl」+「Shift」+「Delete」を同時に押す
- 削除する期間を選択
- 「キャッシュされた画像とファイル」を選択
- 「今すぐクリア」をクリックすれば完了
素早くキャッシュクリアしたい場合は、「Ctrl」+「Shift」+「Delete」を同時に押すだけで削除画面が表示されます。
後は削除する期間と項目を選ぶだけでクリアが完了。
まとめ
Edgeのキャッシュクリア方法について解説しました。
不要なキャッシュは「設定」から削除できるだけでなく、ブラウザを閉じるたびに自動でクリアする方法もあります。
ブラウザの利用頻度が高い人は、便利なショートカットキーも覚えておくといいでしょう。
キャッシュの削除やショートカットキーについては、以下の記事でも紹介しています。
ぜひ参考にしてください!
関連ワード
毎日午前10時以降にクイズをチェックしてスタンプを集めよう!
※午前10時~翌日9時59分までにOCNクイズを開くと本日分のスタンプが押されます
公式SNSでもおすすめのクイズを配信中!