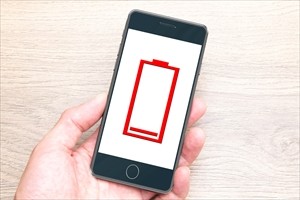iOS 16の話題の新機能といえば何?
iOS 16の話題の新機能といえばどんなもの?

iPhoneが使いやすくなる便利な機能!
iOS 16の新機能では、ロック画面とホーム画面を簡単にカスタマイズできる機能が備わりました。対応するウィジェットカスタマイズ用のアプリを使用して、快適な画面作りをしてみましょう。
今回は「ロック画面をカスタマイズする方法」と、「ホーム画面をカスタマイズする方法」をそれぞれご紹介します。

ロック画面のカスタマイズができるようになり、これらをカスタマイズすることによって、よりiPhoneが使いやすくなりました。
「アラーム」、「バッテリー」、「カレンダー」などすぐに情報にアクセスしたいものをロック画面に設定することができます。
例えば「ウェザーニュース」であれば、その日のお天気や、3時間ごとの天気を6個確認できるように表示することも可能です。
ライブアクティビティを使用することにより、アイコンをタップすればアプリをすぐ開くことができるので、大変便利な機能といえるのではないでしょうか。
ロック画面に設定するものは、ご自身が普段よく使うアプリを設定してみましょう。
アプリの設定方法は、ウィジェットに対応しているアプリであれば手順は同じなので、今回は「ウェザーニュース」、「時計」、「バッテリー」を設定する方法を紹介します。
ロック画面をカスタマイズしよう!

ロック画面にウェザーニュースをカスタマイズする方法
- 「画面」を長押しします。
- 「カスタマイズ」を選択します。
- 「ロック画面」を選択します。
- 「ウィジェットを追加」を選択します。
- 「ウェザーニュース」を選択すると「3時間ごとの天気を設定」画面が開くので、タップします。
- タップするとロック画面上に表示されるので、表示されたアイコンをタップします。
- ここで該当する「位置情報」を選択し、「×マーク」で閉じれば設定完了です。
ロック画面に時計を設定する方法
- 「画面」を長押しします。
- 「カスタマイズ」を選択します。
- 「ロック画面」を選択します。
- 「時計」を選択します。
- 画面を右にスライドさせて「次のアラーム」を表示させ、小さいアイコンをタップします。
- ロック画面に表示されたら「×マーク」で閉じれば設定完了です。
ロック画面にバッテリーを設定する方法
- 「画面」を長押しします。
- 「カスタマイズ」を選択します。
- 「ロック画面」を選択します。
- 「バッテリー」を選択し、小さいアイコンをタップすると、ロック画面に表示されます。
- 表示されたら「×マーク」で閉じた後、ロック画面上のバッテリーアイコンをタップします。
- 「バッテリーの状況」は「自動」を「オフ」にします。
- 表示するデバイスを選択しましょう。
続いて画面下に「ライブアクティビティの設定」をすることができます。
ライブアクティビティを使用してみよう
Lock Launcher(ロックランチャー)
「設定」や好きな「アプリ」を表示させることができるアプリです。
また、「アプリ」だけでなく、任意の「ウェブサイト」をアイコン表示させることもできます。
- 「Lock Launcher」をインストールし、アプリを開きます。
- 画面左下のお気に入り画面を開いたら「お気に入りに追加」をタップします。
- 「+」マークをタップし、「アクションを追加」します。
- 「アクションを編集」画面になったらさらに「アクションを選ぶ」をタップします。
- 一覧が表示されたら「System Settings」をタップします。
- 表示させたいアプリを選んで右側の「・・・」をタップし、「お気に入りに追加」を選択します。
- 「移動するリストを選択する」という項目がでるので、好きなリストに追加します。
- 追加したいアプリを選択し終わったら、「戻る」ボタンで画面を戻り、「アクションを編集」画面から右上の「保存」をタップします。
- 「お気に入り」のリストを表示させ、自分の使用したいアプリが並んでいるか確認ができたら「右上の島のアイコン」をタップします。
- 「ライブアクティビティ」を「オン」にし、「完成」を押せば完了です。
また、この「ライブアクティビティ」の画面ではアイコンの角丸調整など細かな設定もできます。
例えば、「アイコン丸型」では、数値を大きくするとアイコンの丸みが大きくなり、小さくすれば小さくするほど四角いアイコンになるため、自分好みの表示にカスタマイズしてみましょう。
iScreen(アイスクリーン)
- 「iScreen」をインストールし、アプリを開きます。
- 「Dynamic Island(ダイナミックアイランド)」を選択します。
- 「Launcher Island(ランチャーアイランド)」を選択します。
- 「Quick Launcher」の画面では、ロック画面に表示させたいアプリの個数を選べるので、「Icon Number」を表示させたい数値に変更します。
- 「Current APP」をタップし、表示されたアプリ一覧から表示させたいアプリを選択しましょう。
- 表示させたいアプリを追加し終えたら、「Start Activity」をタップすれば完了です。
ロック画面が設定できたら、次はホーム画面もカスタマイズしてみましょう。
ホーム画面をカスタマイズしてみよう!
Widgy Widgets(ウィジーウィジェット)
設定背景の壁紙サイズが大きいとアプリに反映されないため、予め好きな壁紙でホーム画面を設定し、アイコンがなにも表示されてない画面でスクリーンショットを撮っておきましょう。
またホーム画面として使用するメインの画面上部に「Widgy Widgets」が表示されるため、よく使用するアプリは画面半分から下に配置しておくようにします。
スクリーンショットと、アプリ配置の準備ができたら、下記手順で設定していきましょう。
今回は「カレンダー」を設定する方法をご紹介します。
Widgy Widgetsの使い方
- 「Widgy Widgets」をインストールし、アプリを開きます。
- 画面下の「クリエイト」ボタンをタップします。
- 「Create New Widgy」を選択します。
- 「スロット」はお好みのサイズを選択しましょう。
- 「Enter Widget Name and Author」の画面では「進む」をタップします。
- 「Widgyエディターへようこそ!」という画面を開いたら、「続行」をタップします。
- 「+新しいレイヤーを追加」をタップします。
- 「カレンダー」を選択すると、グリッド画面にカレンダーが表示されるので、画面右側の「サイズ」の「-」と「+」のボタンをタップし、好きな位置に表示させましょう。
- 編集が終わったら画面の「<」の戻るボタンでひとつ前の画面に戻り、追加させたい項目を「+新しいレイヤーを追加」で設定しましょう。 カレンダー以外にも表示スペースに余裕があれば、文字や時間などを選択できます。
- 表示させたいウィジェットの配置が決まったら、画面下の「管理」をタップし、「Home」を開きます。
- 「透明用背景を設定」を選択します。
- 「壁紙を追加」を選択し、写真フォルダから、先ほど撮影しておいたスクリーンショットを選択し、チェックマークを選択します。
- 画面が戻ったら下にスクロールし、「1~9」で作成したウィジェットを選択しましょう。
- 「テーマを適用しますか?」という表示がでたら「YES」を選択します。
Widgy Widgetsをホーム画面に設定する方法
- スマホの「ホーム」画面を長押しし、左上の「+」マークを選択します。
- 表示できるアプリ一覧から「Widgy」を選択します。
- 画面を右にスクロールし、先ほど設定したヴィジェットを表示させたら、「ウィジェットを追加」ボタンをタップします。
- 「完了」をタップするとホーム画面が完了します。
「素敵なデザインにしたいけれど、自分でホーム画面をデザインするのは難しい…」という人は、「Widgy Widgets」の「閲覧・検索」画面から、素敵なデザインを「インポート」して使用することもできます。
Widgy Widgets内にあるデザインを使用する方法
- 「Widgy Widgets」を開き、画面下にある「閲覧・検索」を選択しましょう。
- お好みのデザインを選び、「インポート」をタップします。
- 「インポートに成功しました」と表示されたら「キャンセル」をタップすると、元の画面に戻ります。
- 画面下の「管理」をタップし、「Home」を開きます。
- 「透明用背景を設定」を選択します。
- 「壁紙を追加」を選択し、インポートしたデザインを選択します。
- 「テーマを適用しますか?」という表示がでたら「YES」を選択します。
※インポートしたデザインを使用する場合でも、ホーム画面に設定する手順は同じです。
お気に入りのデザインを複数インポートすることはできますが、ウィジェットとして無料で使用できる半には「1スロット」となり、複数のデザインを使用する際には有料となります。
無料で使い続ける場合には、元のデザインを削除して新たなデザインに入れ替えて使用し続けることができるので、気分で変えてみるのもよさそうです。
まだあるカスタマイズの方法
ウィジェット機能を備えたアプリはまだたくさんありますので、使いやすいものでスマホのロック画面やホーム画面をカスタマイズしてみてください。
アプリを使用してホーム画面をカスタマイズする方法をご紹介しましたが、iOSの機能だけでもカスタマイズすることができます。
アプリを使用せずにホーム画面をカスタマイズする方法
- スマホの「ホーム」画面を長押しし、左上の「+」マークを選択します。
- 表示された一覧から、ホームに設定したいアプリを選択すれば完了です。
カレンダーや天気などウィジェットとして画面に置けるアプリがたくさんあることに驚きます!
また、ゲームアプリでウィジェット対応しているものもあり、ゲームキャラクターの日めくりカレンダー機能がついているなど面白い発見も。
アプリの違った魅力を見つけることもでき、カスタマイズを楽しめるのではないでしょうか。
まとめ
このように、iOSのアップデートでより簡単に新機能を活用することができるので、「アプリをカスタマイズなんて難しい!」という人も、スマホに備わった機能を使用して、楽しくカスタマイズしてみてください。
”いいね”しよう!
関連ワード
公式SNSでもおすすめのクイズを配信中!