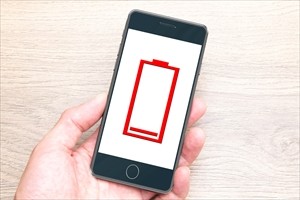iOS 16から追加されたスゴい機能とは?
iOS 16から追加されたスゴすぎる新機能とはなに?

いくつ知ってる?iOS 16の新機能10選!
「テキスト認識表示」はiOS 15から備わっている機能ですが、「日本語」が追加されたのはiOS 16からです。
これまで読み取れる文字は英数字のみで、日本語は正しく認識されない状態でした。
この「日本語」が追加されたことで、できることが大幅にアップしました。
また、この「テキスト認識表示」機能では、カメラで写した画像をリアルタイムで認識し、テキストを抽出したり、スクリーンショットを撮った画像からでもテキストを抽出したりできます。
今回は「テキスト認識表示」についての機能を含めたiOS 16の新機能13選を紹介します。

1.「テキスト認識表示」に「日本語」が追加!

これまで日本語は正しく認識されなかったため、使える場面は限られていた「テキスト認識表示」に「日本語」が追加されました。
英語や数字だけでなく、日本語の漢字もカタカナもひらがなも対応されたことで、わからない文字を調べたり、翻訳したり、またその文字を共有させたりの便利さが各段にアップしました。
言語と認識を設定する方法
- ホーム画面の「設定」を開きます。
- 「一般」を選択し、「言語と地域」をタップします。
- 画面下にスクロールし、「テキスト認識表示」を「オン」にしましょう。
カメラで撮影しながら文字を読み取る方法
- 「カメラ」を開きます。
- 読み取りたい文字の上に「カメラ」をかざします。
- 画面右下「三本の線のような読みとりマーク」をタップします。
- 撮影している画像を文字として認識してくれるので、「コピー」「すべてを選択」「調べる」「翻訳」「WEBを検索」「共有」から選ぶことができます。
例えばコピーであればテキストに貼り付けたり、SNSの送信画面に文字として貼り付けることができます。
住所をテキストとして読みとったら即Mapアプリが開ける!
読み取った画面の左下にMapに移動できるマークをタップすれば、そのまま読み取った住所がMapに表示されます。
Mapアプリを開いて、テキストをペーストして…という手間なく、所在地がわかるのは画期的ですね。
また、印刷物やウェブページを撮影し、「写真」になった状態からでも文字を読み取ることができます。
URLを読み取ったらどうなる?
読み取ったURLはそのままウェブページを開くことができます。
カメラでそのまま読み取っても開けますし、撮影後の「写真」からでも開くことができます。
撮影した「写真」から読み取る方法
- 「写真」を開きます。
- 読み取りたい画像を開き、画面右下「三本の線のような読みとりマーク」をタップします。
- 読み取られた文字が範囲選択されて浮き上がるので、必要な部分だけ選択してコピーするか「すべてを選択」してからコピーして、メモ帳などに貼り付けることができます。
縦書きには対応している?
縦書きのものはテキストコピーはされますが、文章としては認識されないようです。基本的には横書きのテキストが読み取り対象に適しています。
文字を逆さに読み取ったらどうなる?
住所の書かれた紙や画像を上下逆にした状態で読みとりした場合、きちんと読み取られます。
また、横に書かれている文字を90度回転して、縦になるように写し込んだ場合でも、きちんと読み取れました。
手書き文字でも読み取れる?
黒板に書かれた文字でも、文字として認識されました!
会議や授業などでもまとめ直す時の時短になりそうですね。
手書きなど読みとり難いものは多少の誤差はありますが、漢字もしっかりと認識してくれる優れものです。
住所を保存したり、名刺のデータをそのままテキスト化したりと、使い方は多そうです。
2.「写真」や「ビデオ」から画像の切り抜きができる

iOS 16以降から、写真の中の被写体だけを切り離し、コピーしたり共有したりできるようになりました。
これにより、人物や動物、建物や物など背景と切り離して活用しやすくっています。
この切り抜き機能を活用することにより、ペットなどの写真を切り取ってLINEに投稿するなど利用の場が広がります。
写真の被写体を背景から切り抜く方法
- 切り抜きしたい写真を開き、長押しします。
- 画像の輪郭がキラキラ光ったら、切り抜きコピーができている状態です。
- 「コピー」「共有」ができたり、メモ帳に貼り付けたり、Safariでは「被写体をコピー」などのオプションが表示されます。
撮影した「写真」のフォルダに入っていなくとも、Safariで開いた画像も長押しすることで切り抜きができます。
自分自身のペット写真のウェブサイトなど、他者の著作権を侵害しないものであれば、ウェブ画像から直接操作ができるというのは作業の時短になりますね。
動画からも切り抜きができる
撮影した動画も、ビデオから静止画にすればそのまま切り抜きができます。
※写真の切り抜き機能は、iOS 16以降を搭載したiPhoneXS、iPhoneXR以降が対応しています。
切り取った画像はほかのアプリに貼り付けができる
切り取った画像を離さずに、google検索で画像を手放すと、類似の画像を検索することができます。
家電であれば値段やメーカーを知りたい場合に同じものを探すのに役立ちそうですし、植物であれば花の種類もわかりそうです。
画像をどこかに保存してから貼り付けて…などの手間もなく、アプリとアプリの間を飛び越えて画像検索できるのは便利!
そしてこちらの機能はiOS 15から追加させている機能ですが、「画像を調べる」という機能に「鳥、昆虫、クモ、像」が加わりました。
これまでペットや動物には「肉球」のアイコンが表示され、植物や花には「葉のアイコン」が表示されています。
画像を調べるには?
画像を開いた際に画像の下に「i」のマークがあります。
このマークにキラキラした模様が追加されているものは、タップすると「調べる」という項目が表示され、犬であれば「犬」というカテゴリーから検索結果を表示してくれます。
狛犬を検索すると「ランドマーク」という分類で検索ができ、ちゃんと「狛犬」が表示されました。
植物や動物も画像から類似したものを提案してくれるので、旅行やお散歩などの楽しみ方が増えますね。
「画像を調べる」という機能については、apple公式に記載がありますが、iOS 15以降が必要です。
iPadOS 15.1以降では、iPad Pro 12.9インチ(第3世代)以降、iPad Pro 11インチ(全モデル)、iPad Air (第3世代)以降、iPad (第8世代)以降、iPad mini(第5世代)以降で「画像を調べる」を使えるそうです。
3.セキュリティでは「Face ID」が横向き対応に!

これまで縦画面のみだった「Face ID」がスマホを横向きにした状態でも使用できるようになりました。
動画視聴中にうっかり画面がロック状態になってしまうことはありますよね。
そんな時は一度縦に直していたかもしれませんが、iOS 16からは、スマホの向きを横にしたままでロック解除できます。
4.Wi-Fiのパスワードが表示されるように!
Wi-Fiのパスワードの確認や管理を「設定」から行えるようになり、パスワードを参照したり、共有したり、古いものを削除することができるようになりました。
- ホーム画面の「設定」を開きます。
- Wi-Fiをタップします。
- 繋いでいるWi-Fiを選択し、表示されたパスワードの「…」部分をタップすると、顔認証または指紋認証で表示されるようになります。
- 表示されたパスワードは「コピー」して共有することができます。
例えばお友達や家族が自宅のWi-Fiを使用したい時などにも、設定時にメモしておいたパスワードを探す手間なく共有できるのは便利ですね。
5.バッテリー残量がわかるように!
これまでコントロールセンターからの確認だったものが、ロック画面、ホーム画面に表示されるようになりました。
バッテリー残量が数値で見えるのは安心感が違いますよね。
- ホーム画面の「設定」を開きます。
- 「バッテリー」を選択します。
- 「バッテリー残量(%)」を「オン」にします。
6.メールの送信予約、取り消しができるように!

メールを作成したものの、「深夜すぎる」または「早朝すぎる」ということもありますよね。 そんな時、「メールの予約」が活用できます。
メールの送信を予約する
- 「宛先」を入れてメールを作成後、「↑」の青いマークを長押しします。
※メール本文や件名は未入力でも問題ありませんが、「↑」を青いマークとして表示させるには「宛先」を入力する必要があります。 - 長押しすると「今すぐ送信」「今夜21:00に送信」「明日8:00に送信」「あとで送信」の選択欄がでてきます。
- 「あとで送信」をタップすると、日付と時間を自由に選択することができます。
また、「まだ書き途中なのにうっかり送信ボタンを押してしまった…!」という場合や「追記や修正したい」という場合には、自分が指定した時間(秒)以内であれば「取り消し」ができます。
メールを取り消しする
送信した後、画面下部に「送信を取り消す」というボタンをタップすると、取り消すことができます。
送信する前の下書きの状態に戻すことができます。
メールを取り消す時間を設定する方法
- ホーム画面の「設定」を開きます。
- 「メール」をタップします。
- 画面下にある「送信」の「送信を取り消すまでの時間」をタップします。
- 「オフ」「10秒」「20秒」「30秒」から選択できます。
7.音声入力が進化した!
音声入力をオンにする方法
- ホーム画面の「設定」を開きます。
- 「一般」から「キーボード」を選択します。
- 「音声入力」を「オン」にします。
音声入力の使い方
- メモ帳や文字入力画面で表示される「キーボード」の右下にある「マイク」のマークをタップします。
- 「日本語」と「英語」から表示文字を選ぶことができます。
※デフォルトでは「日本語」になっている人が多いと思います。英語を使用したい際にはタップで切り替えられます。
筆者のつたない英語で「Good morning」と喋ってもしっかりと英語に変換してくれました。
音声を止めなくとも、音声入力で表示されたテキストを、手動でリアルタイムで修正することができます。
音声入力の使い心地は?
話した言葉は日本語でスラスラと表示されていき、文脈から漢字を予測しているのも凄いです。
言葉を話しながら、「マル」というと「。」の句点が入り、「改行」と喋ると、次の行に改行します。
ただし「開業」も「改行」と認識されてしまうため、手入力で修正する必要がありますが、「マル」については「丸々とした」など文章として繋がっている言葉は正しく認識します。
絵文字も対応しているため「苺の絵文字」と話すと、絵文字の苺が表示されます。
メモを取りたいけれど、手が離せない!という時にも重宝しそうですね。
8.「写真」の非表示とプライバシーの強化ができるように!
写真を非表示にする方法
- 「写真」を開きます。
- 開いた写真の右上編集の隣にある「…」のボタンをタップします。
- 「非表示」の項目をタップすると、「非表示」のフォルダに移動され、ライブラリからは非表示になります。
非表示になった写真は「その他」の一覧の「非表示」フォルダに移動されています。
開こうとすると「Face ID」「指紋認証」のパスワードがかかるようになったため、プライバシーが守られるようになりました。
プライベートなものは非表示設定にしておくとよさそうですね。
9.ロック画面をカスタマイズできるように!
写真をランダムに表示させたり、ウィジェットを表示させたりとロック画面のカスタマイズができるようになりました。
ウィジェット対応のアプリも続々と増えていますが、デフォルトの機能だけでも写真を背景に使用できたり、時計の文字を変更したりもできます。
ロック画面をカスタマイズする方法
- 「画面」を長押しします。
- 「カスタマイズ」を選択します。
- 「ロック画面」を選択します。
- 「ウィジェットを追加」を選択します。
- 追加可能なウィジェット一覧から、表示させたいアプリを選択しましょう。
日付部分、時計部分は個別に選択し、表示できるものを変更することができます。
10.緊急SOSの操作方法が変更に!

これまで長押ししたままで通報できていた機能が、「手を離した」場合にのみ、通報できるようになりました。 これは通報の誤操作を回避するためのものです。
- ホーム画面の「設定」を開きます。
- 「緊急SOS」をタップします。
- 「長押ししてから放して通報」を「オン」にします。
緊急SOSを使用する方法
- サイドボタンと、音量ボタンを長押しします。
- 案内が表示されたら指を離すと通報できます。※キャンセルを押すとキャンセルされます。
また長押しできない場合も考え「ボタンを5回押して通報」を「オン」にしておくのもおすすめです。
まとめ
iOSをアップデートしたけれど、使えない機能もあった…!という人は対応機種がすでに古くなっているのかもしれません。
OSのアップデートと共に便利機能が充実しているので、使いたい機能が自分の端末では利用不可だった…!という場合には新しい端末への買い替え時といえるかもしれません。
対応機種であれば、大きさとバッテリー持続時間の差があるものの、性能に差はないので、お好みのものを選んで便利機能を満喫しましょう。
”いいね”しよう!
関連ワード
公式SNSでもおすすめのクイズを配信中!