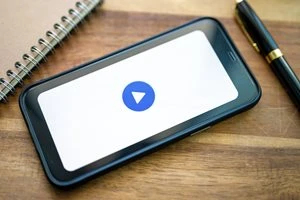YouTubeをブラウザで見る方法とアプリが開かなくなったときの対処法
YouTubeをブラウザで視聴するメリットは?

YouTubeをブラウザで見る方法とアプリが開かなくなったときの対処法
スマホでYouTubeを視聴するには、アプリとブラウザを利用する2種類の方法があります。
実はブラウザのYouTubeにはアプリにはないメリットがあるのですが、ブラウザでYouTubeへのリンクをタップするとアプリが起動して、ブラウザで動画を見ることができません。
では、どうやってブラウザでYouTubeを視聴すればいいのでしょうか?
YouTubeのスマホアプリ版とブラウザ(ウェブ)版の違い

まず、YouTubeのスマホアプリ版とブラウザ(ウェブ)版との違いや、それぞれのメリットについて解説します。
スマホアプリ版YouTubeを利用するメリット
アプリのYouTubeは操作性の良さと、スマホならではの通知機能が魅力。
お気に入りの登録チャンネルで最新動画が公開されるとプッシュ通知が届き、見たい動画を逃さずチェックできます。
ブラウザ版YouTubeを利用するメリット
YouTube動画を視聴するとキャッシュがたまっていき、気付くと1GBを超えていたということも珍しくありません。
アプリではシークレット モードで動画を視聴してもキャッシュが残るのに対し、ブラウザのシークレット モードは、ウィンドウを閉じるとキャッシュは自動で削除されます。
また、ブラウザによってはバックグラウンド再生ができるのもメリットの一つ。
動画を見ながらSNSなどを楽しむことが可能です。
スマホのGoogle ChromeでYouTubeを開く方法

ブラウザでYouTubeを視聴したいのに、アプリが起動してしまうことがあります。
スマホのブラウザアプリ「Google Chrome」でYouTubeを利用したいときは、以下の方法を試してみましょう。
AndroidのGoogle ChromeでYouTubeを開く方法
- 「Google Chrome」アプリで「YouTube」を検索
- 「YouTube」のリンクを長押し
- 「新しいタブをグループで開く」をタップ
- 画面下部のタブ一覧から「YouTube」を選択
- 「YouTube」画面右上の「…」をタップ
- 「PC版サイト」を選択
「Google Chrome」でYouTubeを検索したら、一番上に出てくるYouTube公式サイトのリンクを長押しして「新しいタブをグループで開く」をタップしましょう。
画面下部に「YouTube」のタブが表示されるので、ここをタップするとブラウザでYouTubeの視聴が可能に。
再生した動画を全画面表示にして、ホーム画面に戻る操作をすると、再生中の動画がピクチャーインピクチャーに変わってバックグラウンド再生できます。
PCブラウザ版YouTubeと同じ表示にするときは、YouTubeにアクセス後、画面右上の「…」をタップして「PC版サイト」を選択してください。
iPhoneのGoogle ChromeでYouTubeを開く方法
- 「Google Chrome」アプリで「YouTube」を検索
- 「YouTube」のリンクを長押し
- 「新しいタブで開く」をタップ
- 画面下部の「タブ」アイコンをタップ
- 先ほど開いた「YouTube」を選択
- 「YouTube」画面右下の「…」をタップ
- 「PC版サイトを見る」を選択
「Google Chrome」でYouTubeを検索したら、公式サイトへのリンク部分を長押しして「新しいタブで開く」をタップしましょう。
画面下部の「タブ」アイコンをタップして「YouTube」画面を選択すると、ブラウザでYouTube動画を視聴できます。
さらに、YouTubeにアクセスした画面右上の「…」をタップして、「PC版サイトを見る」をタップすると、PCブラウザ版YouTubeに表示変更。
この表示で動画再生中にホーム画面に戻る操作をすると、ピクチャーインピクチャー再生が可能です。
iPhoneのSafariでYouTubeを開く方法

iPhoneのデフォルトアプリ「Safari」でブラウザ版YouTubeを利用する方法も紹介します。
- 「Safari」アプリでYouTubeを検索
- 「YouTube」のリンクを長押し
- 「開く」もしくは「新規タブで開く」をタップ
- 「YouTube」が開いたら画面下部の「ぁあ」ボタンをタップ
- 「デスクトップ用Webサイトを表示」をタップ
ブラウザで「YouTube」を検索し、「YouTube」公式サイトへのリンク部分を長押しして、「開く」または「新規タブで開く」を選択。
新しいタブでYouTubeを開いたら、画面下部の「ぁあ」と書かれたボタンをタップします。
最後に「デスクトップ用Webサイトを表示」を選択して画面を切り替えましょう。
ブラウザからYouTubeアプリが開かない原因と対処法

ブラウザでYouTubeのリンクをタップした際、アプリではなくブラウザでYouTubeが開くこともあります。
アプリを起動させたいときは以下の操作を試してみましょう。
Androidでアプリ版YouTubeを開く方法
Androidでは特に変更しない限り、YouTubeへのリンクはアプリが起動するようになっています。
もし意図せずブラウザで表示してしまったら、以下の手順でスマホの設定をチェックしてください。
- 「設定」アプリを開く
- 「アプリ」をタップ
- 「YouTube」をタップ
- 「デフォルトで開く」をタップ
- 「対応リンクを開く」をオンにする
上記手順でYouTubeの「対応リンクを開く」をオンにすると、リンクをタップした際に自動でアプリが起動するようになります。
iPhoneでアプリ版YouTubeを開く方法
iPhoneでは、一度ブラウザ表示に切り替える操作を行うと、ブラウザがその動作を記憶して自動でアプリが起動しなくなります。
ブラウザからアプリへ変更したい場合は、以下の操作を行いましょう。
- ブラウザで「YouTube」を開く
- 画面上部に表示される「開く」ボタンをタップ
ブラウザでYouTubeを開くと、画面上部に「YouTube Appで開く」と書かれたメニューが表示されます。
その横にある「開く」ボタンをタップすると、アプリでのYouTube視聴が可能です。
まとめ
「YouTube」アプリはスマホでも操作しやすく、通知機能を活用することで見たい動画を逃さずチェックできるのが魅力。
一方、ブラウザはスマホの空き容量を抑えたり、バックグラウンド再生を楽しんだりといった異なる特徴があります。
YouTubeの使い方に合わせてアプリとブラウザを上手に使い分け、賢く快適な動画ブラウジングを楽しみましょう!
YouTubeに関する情報は下記の記事でも紹介しています。参考にどうぞ。
”いいね”しよう!
関連ワード
公式SNSでもおすすめのクイズを配信中!