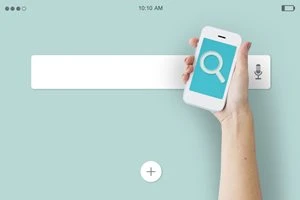スマホの閲覧履歴を削除するには?GoogleやYouTube履歴の確認方法
YouTubeの再生履歴はどこで削除する?
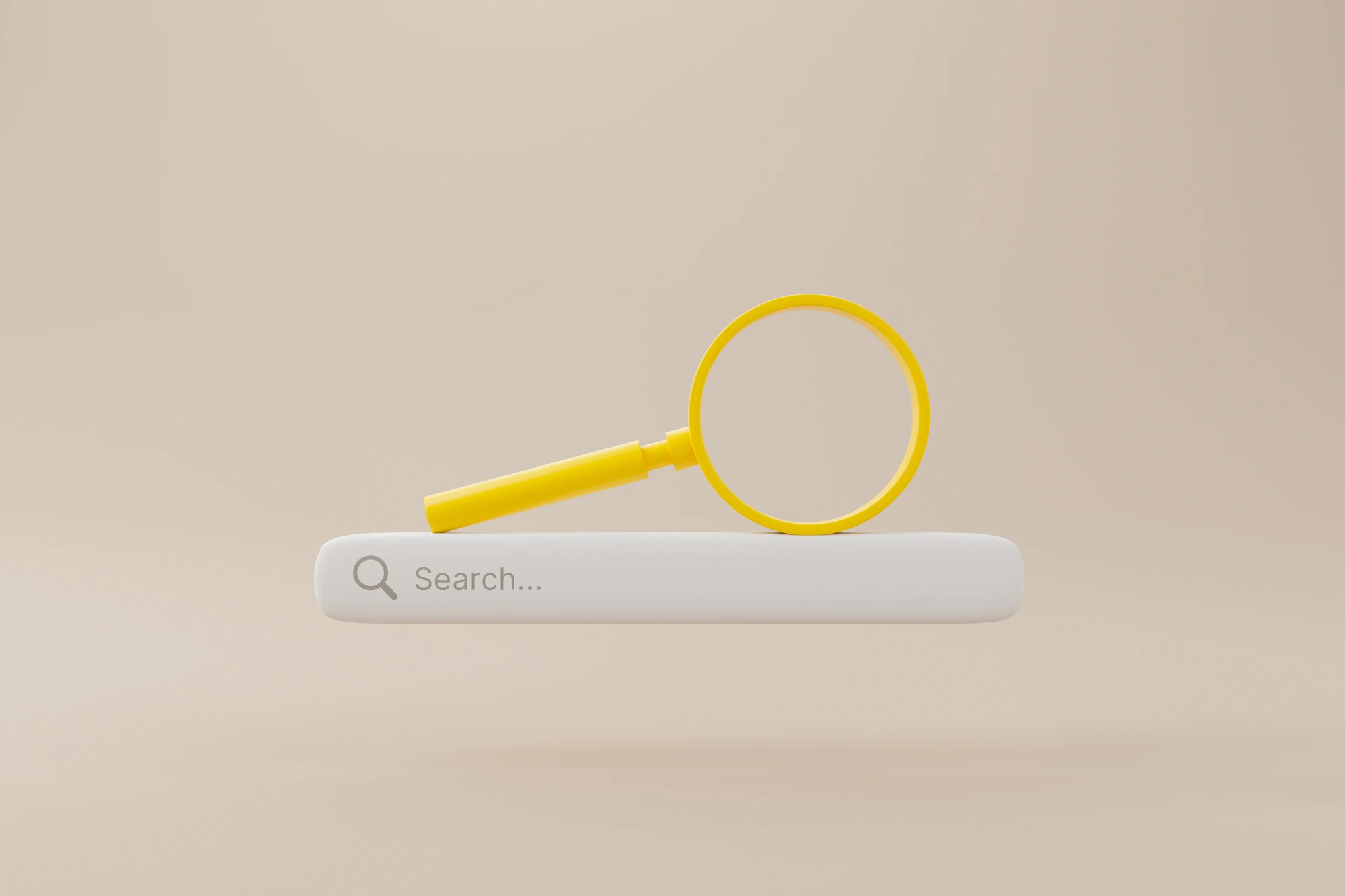
スマホの閲覧履歴を削除するには?GoogleやYouTube履歴の確認方法
ブラウザで検索したキーワードや閲覧したウェブページなどは、アプリ内に履歴として残ります。
履歴は後から同じページを確認したいときに便利な機能ですが、スマホやPCを共有していると、履歴を他人に見られてしまうので注意が必要です。
そこでこの記事では、スマホの履歴を確認・削除する方法を解説します。
Google Chromeの閲覧履歴を削除する方法

「Google Chrome」の履歴には、過去90日間にアクセスしたウェブページが表示されます。
履歴の確認・削除は以下の手順で進められます。
- 「Google Chrome」アプリを開く
- 画面右上のメニューアイコンをタップ
- 「履歴」をタップ
- 「閲覧履歴データの削除...」をタップ
- 削除したい履歴の期間を選択
- 「閲覧履歴」にチェックマークを入れる
- 「データを削除」をタップ
アプリを開いたら「…」に似ているメニューアイコンをタップして「履歴」を選択し、「閲覧履歴データの削除...」をタップして、削除する期間を選びましょう。
全ての履歴をまとめて削除するなら「全期間」をタップ。
「閲覧履歴」にチェックマークを入れて「データを削除」をタップすると、履歴の削除が完了します。
Google Chromeの検索履歴を削除する方法

検索履歴とは、過去に検索したキーワードが候補として表示されるもの。
「Google Chrome」の検索履歴を削除する方法は以下の通りです。
Google Chromeの検索履歴を個別で削除する方法
- 「Google Chrome」アプリを開く
- 検索窓をタップ
- 履歴が表示されるので長押し
- 削除の確認ポップアップが出たら「OK」をタップ
アプリを開いて検索窓をタップすると、過去に入力したキーワードが表示されるので、削除したいものを長押しするとポップアップが表示。「OK」をタップすると検索履歴から削除されます。
Googleの検索ページが表示されているときは、キーワードの横にある「×」をタップすると、履歴を削除することが可能。
不要な履歴を個別で削除できるのがこの方法の特徴です。
Googleの検索履歴をまとめて削除する方法
- 「Google」アプリを開く
- 画面右上のアカウントアイコンをタップ
- 「検索履歴」をタップ
- 「削除」をタップして履歴を削除する期間を選択
Googleの検索履歴をまとめて削除したい場合はこの方法が便利。
「Google」アプリと「Google Chrome」アプリの検索履歴は同期しているので、「Google」アプリで操作するのがオススメです。
「Google」アプリを開いたら画面右上にあるアカウントアイコンをタップして、「検索履歴」をタップします。
「削除」をタップして、履歴を削除する期間を選択しましょう。
Safariで閲覧・検索履歴を削除する方法

iPhoneにデフォルトブラウザとしてインストールされている「Safari」の履歴を削除する方法を紹介しましょう。
Safariには検索履歴・閲覧履歴の区分がなく、全て履歴として一括で管理されています。
また、履歴の削除はCookieも対象なので、閲覧履歴を削除するとログインのやり直し、ID・パスワードの再入力が必要になります。
Safariの履歴を個別で削除する方法
- 「Safari」アプリを開く
- 「ブックマーク」アイコンをタップ
- 「履歴」をタップ
- 削除する履歴を左にスワイプ
- 「完了」をタップ
アプリを開いたら、画面下部にある本のようなアイコンの「ブックマーク」をタップ。
次に、時計アイコンの「履歴」タブに切り替えて、削除したい履歴を左にスワイプして削除しましょう。
Safariの履歴をまとめて削除する方法
- 「設定」アプリを開く
- 「Safari」を選択
- 「履歴とWebサイトデータを消去」を選択
Safariで表示したページの履歴、検索履歴、よく表示するサイトのリストなどは、iPhoneの「設定」アプリでまとめて削除することが可能です。
「設定」アプリを開いたら下の方へスクロールして「Safari」を選択。
その中にある「履歴とWebサイトデータを消去」をタップすると、履歴などをまとめて削除できます。
YouTubeの再生履歴を削除する方法

「YouTube」アプリに保存される動画の再生履歴も削除することができます。その方法をチェックしていきましょう。
YouTubeの再生履歴を削除する方法
- 「YouTube」アプリを開く
- 画面下部の「マイページ」をタップ
- 履歴の横にある「すべて表示」をタップ
- 削除したい動画のメニューアイコンをタップ
- 「再生履歴から削除」をタップ
「YouTube」アプリ内の「マイページ」を開いたら、履歴の右にある「すべてを表示」をタップ。
動画の右端にあるメニューアイコンをタップして「再生履歴から削除」を選択すると、動画を個別に履歴から削除できます。
全ての履歴を削除したいときは、「履歴」の右上にあるメニューアイコンをタップし、「すべての再生履歴を削除」を選択しましょう。
再生履歴が残らないようにする設定方法
- 「YouTube」アプリを開く
- 「マイページ」をタップ
- 右上の「設定」をタップ
- 「すべての履歴を管理」をタップ
- 「YouTubeの履歴を保存しています」をタップ
- 「YouTubeの再生履歴を含める」をオフにする
「YouTube」アプリの「マイページ」を開いたら、「設定」へと進みます。
次に「すべての履歴を管理」をタップして、「YouTubeの履歴を保存しています」と書かれた項目をタップ。
「YouTubeの再生履歴を含める」のチェックマークを外すと設定がオフになり、以降は履歴が残らなくなります。
YouTubeの検索履歴を削除する方法

「YouTube」は検索したキーワードの履歴が残るので、履歴を削除する方法と、履歴を残さないようにする設定も紹介しておきましょう。
検索履歴を個別で削除する方法
- 「YouTube」アプリを開く
- 検索窓をタップ
- 検索キーワードを長押しまたは左にスワイプ
- 「削除」をタップ
YouTubeアプリ内の検索窓をタップすると、検索履歴を個別で削除することが可能です。
Androidの場合はキーワードを長押し、iPhoneの場合はキーワードを左にスワイプすると削除できます。
検索履歴をまとめて削除する方法
- 「YouTube」アプリを開く
- 「マイページ」をタップ
- 右上の「設定」をタップ
- 「すべての履歴を管理」をタップ
- 「削除」をタップ
- 削除する期間を選択する
アプリを開き、設定アイコン → 「すべての履歴を管理」の順にタップします。
カレンダーと検索アイコンの右端に「削除」があるのでこれをタップして、削除したい履歴の期間を選択しましょう。
この方法で削除すると、対象期間の検索履歴と再生履歴がセットで削除されます。
再生履歴を残したいときは、個別に検索履歴を削除してください。
検索履歴が残らないようにする設定方法
- 「YouTube」アプリを開く
- 「マイページ」をタップ
- 右上の「設定」をタップ
- 「すべての履歴を管理」をタップ
- 「YouTubeの履歴を保存しています」をタップ
- 「YouTubeの検索履歴を含める」をオフにする
動画を再生するたびに履歴を削除するのが手間なら、アプリ内の「設定」で履歴を保存しないようにすることもできます。
「設定」で「すべての履歴を管理」をタップしたら、「YouTubeの履歴が保存されます」という項目をタップ。
最後に「YouTubeの検索履歴を含める」をオフに切り替えれば設定は完了です。
AndroidやiPhoneに履歴を残さない方法

検索・閲覧履歴を残さずにブラウジングするなら、「シークレットモード」を利用するといいでしょう。
シークレットモードは各ブラウザやYouTubeに備わっている機能で、検索前にモードをオンにするだけで、ブラウザなどにデータを残さずインターネットを楽しめます。
使用中は一時的にデータが保存されますが、アプリを終了した時点で消去されるので、使用後は必ずブラウザやYouTubeアプリを終了させてください。
まとめ
閲覧・検索履歴は、スマホやPCを共有したときに見られてしまうことがあるので、使用後に削除しておくと安心です。
また、YouTubeの履歴を削除する方法も覚えておきたい機能の一つ。
自動で再生されたり、誤って再生したりした動画をリストから削除すれば、履歴が見やすくなるだけでなく、類似動画がオススメ候補に挙がることがなくなります。ぜひお試しください!
関連ワード
毎日午前10時以降にクイズをチェックしてスタンプを集めよう!
※午前10時~翌日9時59分までにOCNクイズを開くと本日分のスタンプが押されます
公式SNSでもおすすめのクイズを配信中!