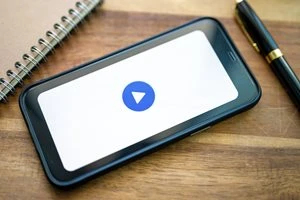iPhoneに戻るボタンはある?ホームボタンの追加と常に表示する設定
iPhoneでブラウザの「戻る」操作はどれ?

iPhoneに戻るボタンはある?ホームボタンの追加と常に表示する設定
iPhoneには、Androidに用意されている3ボタン ナビゲーション機能が搭載されおらず、デフォルトブラウザアプリ「Safari」では、「<」アイコンをタップしたり、スワイプ操作をしたりして一つ前のページに戻ります。
この記事では、そんなiPhoneの「戻る」操作に加え、ホームに仮想ボタンを追加する方法を紹介します。
iPhoneの「戻る」操作方法

iPhoneは登場時から戻るボタンを搭載せず、ホームボタンやスワイプ、タップで戻る操作を行っていました。
ここでは、スマホ操作の基本である、ホームに戻る、一つ前のページに戻るといった操作方法を確認していきましょう。
ホームに戻る操作方法
iPhone SEシリーズやiPhone 8以前のモデルでは、端末に搭載されているホームボタンを押して、iPhone X以降のホームボタンが搭載されていない機種では、画面下部から上にスワイプするとホームに戻ることができます。
一つ前の画面に戻る操作方法
ブラウザを利用していて前のページに戻りたいときは、タップまたはスワイプ操作をしましょう。
タップで操作する場合は、画面下部に表示されている「<」や「←」をタップ、スワイプ操作では、画面左端を右へスワイプすると一つ前のページが表示されます。
iPhoneのホームボタンが押せない・反応しない原因と対処法

ホームボタンを搭載している機種では、ボタンを押しても反応しないといったトラブルが起きることがあります。
その原因と対処法について解説しましょう。
ホームボタンや指先の汚れが原因
ホームボタンが汚れていたり、ホコリが詰まったりするとボタンが反応しなくなることがあります。
ボタンの汚れが気になるときは、柔らかい布で汚れを拭き取りましょう。
スマホの空き容量不足が原因
スマホの空き容量が少なくなると、システムに負荷がかかってホームボタンが反応しづらくなるケースもあるようです。
空き容量がいっぱいになっていたら、不要なアプリや写真、動画などを削除して、空き容量を増やすことをオススメします。
iPhoneの空き容量は以下の手順で確認できます。
▼ストレージ使用状況の確認方法
- 「設定」を開く
- 「一般」をタップ
- 「iPhoneストレージ」をタップ
- ストレージの使用状況を確認する
スマホの不具合が原因
スマホの一時的なエラーが原因で、ホームボタンが反応していないのかもしれません。
この場合は、端末の再起動やソフトウェアのアップデートを行ってみましょう。
ソフトウェアの状態は以下の手順で確認できます。
▼ソフトウェアを確認・更新する方法
- 「設定」アプリを開く
- 「一般」をタップ
- 「ソフトウェアアップデート」をタップ
- 最新版になっていないときは「今すぐアップデート」または「ダウンロードしてインストール」をタップ
iPhoneの「設定」アプリにある「ソフトウェアアップデート」をタップしたときに「iOSは最新です」と表示されたら、最新版にアップデートできているということ。
アップデートが必要なときは画面にアップデート用のボタンが表示されるので、画面の指示に従って更新を進めてください。
iPhoneのホームボタンを常に表示させる方法

iPhoneには画面にホームボタンを表示する「AssistiveTouch」機能が搭載されています。
ホームボタンが反応しづらいときにも役立ちます。
iPhoneの「AssistiveTouch」機能とは
iPhone SEシリーズにはホームボタンが搭載されていますが、iPhone X以降のモデルはホームボタンが廃止されました。
画面ロック解除はもちろん、ホーム画面に戻る操作も大きく変わったため、「ホームボタンがほしい」という声も聞かれます。
そんな人にオススメしたいのがiPhoneの「AssistiveTouch」機能。
この設定をオンにすると、画面に仮想のホームボタンを表示することが可能になり、ホームボタンが搭載されていない機種でも、ボタンをタップするだけで「ホームに戻る」といった操作ができるようになります。
「AssistiveTouch」機能の設定方法
- 「設定」アプリを開く
- 「アクセシビリティ」をタップ
- 「タッチ」をタップ
- 「AssistiveTouch」をタップ
- 「AssistiveTouch」をオンにする
「AssistiveTouch」をオンにすると、画面に丸いアイコンが表示。
このボタンを押したままドラッグすると、操作しやすい位置に移動することもできます。
「AssistiveTouch」をカスタマイズする追加設定
- 「設定」アプリを開く
- 「アクセシビリティ」をタップ
- 「タッチ」をタップ
- 「AssistiveTouch」をタップ
- 「最上位メニューをカスタマイズ」をタップ
- アイコンをタップしてカスタマイズする
「AssistiveTouch」を初期設定のまま使用するとアイコンが表示され、「ホーム」「コントロールセンター」「デバイス」「通知センター」などにアクセスすることが可能です。
「AssistiveTouch」の設定画面で「最上位メニューをカスタマイズ」をタップすると、表示するアイコン数を増減したり、「カメラ」「スクリーンショット」「画面ロック」「音量設定」などのメニューに変更したりできます。
まとめ
タップやスワイプで直感的に操作できるのがiPhoneの魅力。
特に「戻る」操作は、スマホを使う上で欠かせない動作の一つです
タップで「ホームに戻る」などの操作をしたい場合は「AssistiveTouch」機能を活用してみましょう!
iPhoneに関する情報は下記の記事でも紹介しています。参考にどうぞ。
”いいね”しよう!
関連ワード
公式SNSでもおすすめのクイズを配信中!