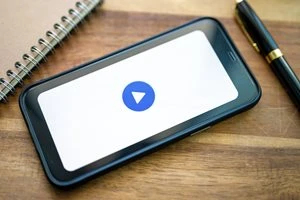YouTubeのミニプレーヤーで動画を見るには?アプリ・ブラウザの操作法
YouTubeのミニプレーヤーについて正しいのはどれ?
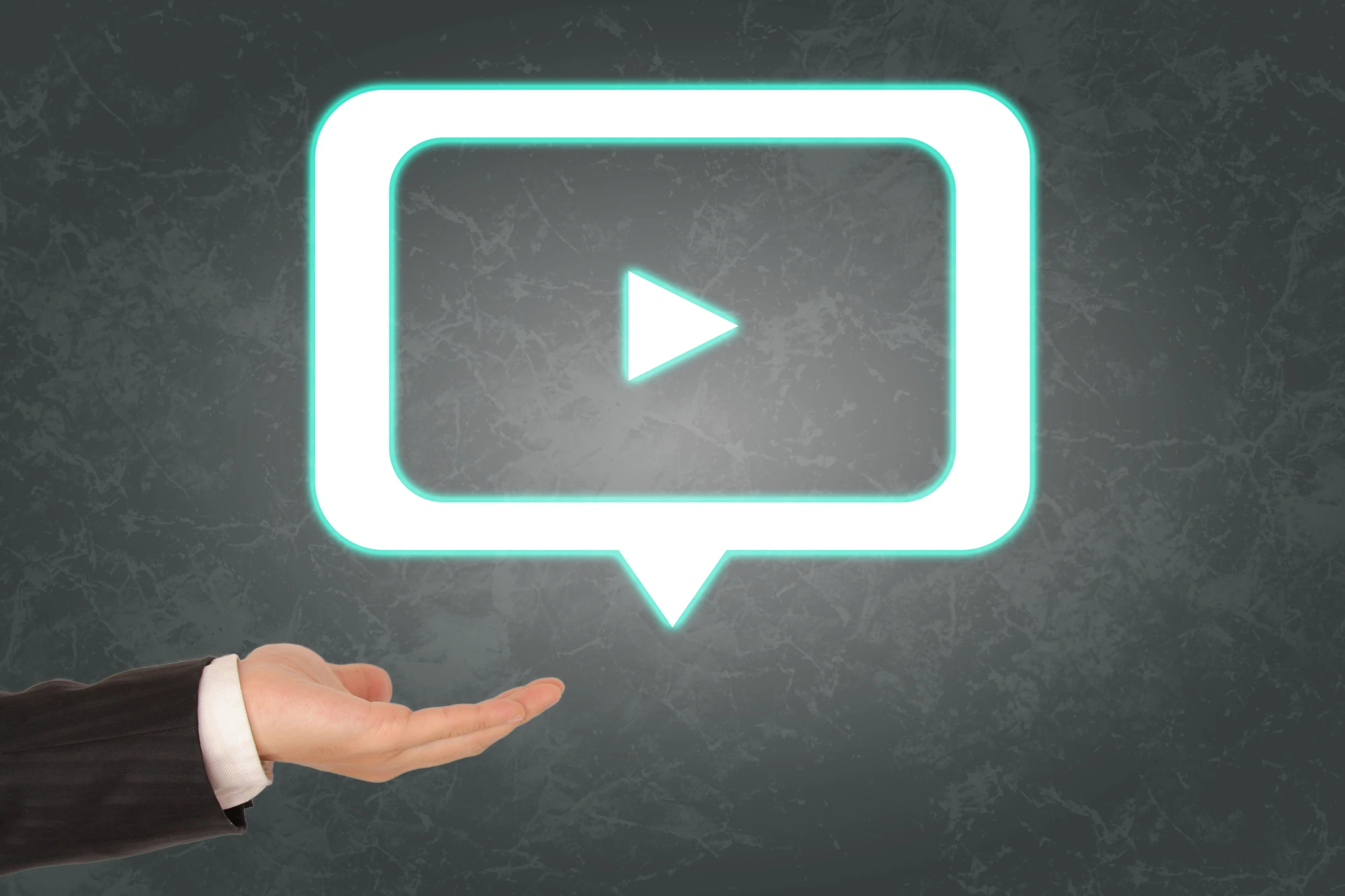
YouTubeのミニプレーヤーで動画を見るには?アプリ・ブラウザの操作法
YouTubeに備わっているミニプレーヤー機能を使うと、画面の端で動画を見ながら別の動画を探すことができることを知っていますか?
動画を再生しながら「次はどの動画を見ようかな」とブラウジングすることができてとても便利です。
この記事では、ミニプレーヤーの概要や、アプリとブラウザでの操作方法について解説します。
また、動画を視聴しながら他のアプリを操作できるピクチャーインピクチャー機能についても紹介しているので、YouTubeを楽しむ際にぜひご活用ください。
YouTubeのミニプレーヤー機能とは

ミニプレーヤーは、動画を視聴しながらYouTubeをブラウジングできる機能のことで、小さな画面で動画を再生しながら、急上昇をチェックしたり検索したりすることが可能です。
ミニプレーヤーを起動しているときに別の動画をタップすると、その動画を再生。
通常の動画はもちろん、ライブ配信や再生リストを視聴している際も使用できる上、スマホアプリだけでなく、PCなどのブラウザ表示でも使えます。
YouTubeのミニプレーヤーの使い方

YouTubeのミニプレーヤーの使い方を、スマホアプリとブラウザに分けて紹介します。
「YouTube」アプリでミニプレーヤーを起動する方法
- 再生中の動画を下にスワイプする
- 画面下部にミニプレーヤーが表示される
AndroidやiPhoneの「YouTube」アプリを利用しているときは、再生中の動画を下にスワイプするだけでミニプレーヤーが自動で表示されます。
動画を全画面表示していた場合、画面を下にスワイプすると通常表示に戻るので、再度下にスワイプしてください。
ブラウザのYouTubeでミニプレーヤーを起動する方法
- 動画の再生画面で「ミニプレーヤー」ボタンをクリック
- 画面下部にミニプレーヤーが表示される
ブラウザでは、動画の再生画面にある「ミニプレーヤー」をクリックするだけでOK。
「ミニプレーヤー」ボタンは、全画面表示やシアターモードのボタンの横にあります。
アプリのミニプレーヤー操作方法
アプリのミニプレーヤーは、以下の操作を行うことができます。
- 「◀」で再生、「■」で停止
- タップ、または上にスワイプすると通常表示
- 「×」をタップ、または下にスワイプすると終了
ブラウザのミニプレーヤー操作方法
ブラウザは、ミニプレーヤーの再生画面にカーソルを移動すると現れるアイコンをクリックして操作しましょう。
- 左上の矢印アイコンをクリックすると通常表示
- 右下の矢印アイコンをクリックでピクチャーインピクチャー
- 右上の「×」をクリック、またはキーボードの「Esc」を押すと終了
YouTubeのピクチャーインピクチャー機能とは

ピクチャーインピクチャーはYouTubeの有料サービスYouTube Premiumに登録すると使える機能の一つ。
YouTube Premiumには、ピクチャーインピクチャーの他にも広告が非表示になる、動画を保存してオフラインで再生できるといったメリットがあります。
YouTubeのピクチャーインピクチャーの使い方

ピクチャーインピクチャー機能を使うには、スマホの「設定」アプリでアクセスを許可する必要があります。
その操作方法を見ていきましょう。
Androidのピクチャーインピクチャー設定方法
- 「設定」アプリを開く
- 「アプリ」をタップ
- 「特別なアプリアクセス」をタップ
- 「ピクチャー イン ピクチャー」をタップ
- 「YouTube」を選択
- 「ピクチャー イン ピクチャーを許可」をタップ
- 「YouTube」アプリを開く
- 画面右下の「マイページ」をタップ
- 画面右上の設定アイコンをタップ
- 「全般」をタップ
- 「ピクチャー イン ピクチャー」をオンにする
「設定」アプリの「アプリ」をタップして「特別なアプリアクセス」をタップして、「ピクチャー イン ピクチャーの許可」をタップします。
続いて「YouTube」を選択し、「ピクチャーインピクチャー」の許可設定を行いましょう。
iPhoneのピクチャーインピクチャー設定方法
- 「設定」アプリを開く
- 「一般」をタップ
- 「ピクチャインピクチャ」をタップ
- 「ピクチャインピクチャを自動的に開始」をオン
- 「YouTube」アプリを開く
- 画面右下の「マイページ」をタップ
- 画面右上の設定アイコンをタップ
- 「全般」をタップ
- 「ピクチャー イン ピクチャー」をオンにする
iPhoneの操作の流れはAndroidと同じで、「設定」アプリにある「一般」 → 「ピクチャインピクチャ」とタップしたら、「ピクチャインピクチャを自動的に開始」をオンに切り替えます。
後は「YouTube」アプリの「設定」を開き、「全般」の中にある「ピクチャー イン ピクチャー」をオンにすると設定完了です。
まとめ
YouTubeのミニプレーヤーは、スマホアプリでは動画を下にスワイプ、ブラウザは「ミニプレーヤー」ボタンをクリックするだけで簡単に利用できます。
小さな画面で動画を再生しながら、アプリ内をブラウジングできるようになるので、登録チャンネルの配信状況をチェックしたり、関連・オススメのタイトルを確認したりすることも可能です。
特にニュースや音楽のように、映像を注視しなくてもいい動画再生で役立つでしょう。
ぜひこの機会に、YouTubeのミニプレーヤー機能をお試しください。
YouTubeに関する情報は下記の記事でも紹介しています。参考にどうぞ。
”いいね”しよう!
関連ワード
公式SNSでもおすすめのクイズを配信中!