Androidスマホ「戻るボタン」の操作解説|表示や並びを変更する方法
Android 10以降も「戻るボタン」の操作はできる?
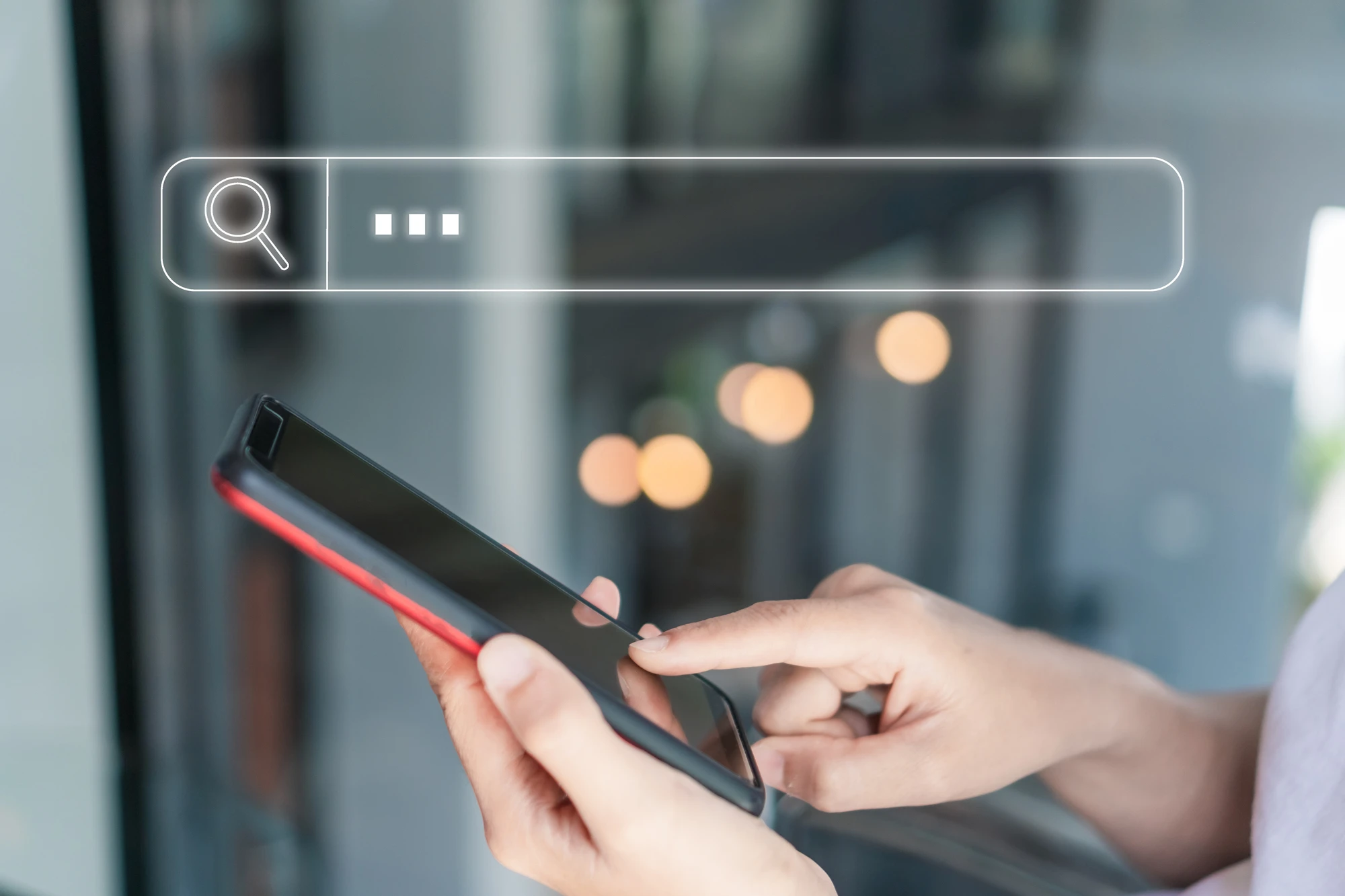
Androidスマホ「戻るボタン」の操作解説|表示や並びを変更する方法
スマホでインターネットや動画を閲覧しているときに欠かせないのが「戻る」操作。
Android OSのバージョンや機種によっては、画面上の「戻る」ボタンをタップしてページを戻したり、画面をスワイプして一つ前のページに戻ったりと、操作に違いがあります。
どちらの方が操作しやすいかは人それぞれですが、「機種変更をしたら戻るボタンがなくなった!」と困っている声も聞きます。
そんなときに慌てないように、Androidの「戻るボタン」の操作と設定変更、さらに消えたボタンを表示する方法を紹介します。
Androidのブラウザで「戻る」操作をするとどうなる?

Androidで「戻る」操作をする方法は2種類あり、「3 ボタン ナビゲーション」と「ジェスチャー ナビゲーション」のどちらかを設定できます。
ここでは、戻る操作がイメージしやすいように、ブラウザアプリを例にして解説していきましょう。
Androidの「3 ボタン ナビゲーション」操作方法
「3 ボタン ナビゲーション」とは、スマホの画面下部に「戻る」「ホーム」「タスク管理」の三つのボタンが表示されるモードのこと。
ブラウザでは、◀アイコンをタップすると直前に見ていたページに戻ることができ、●の「ホーム」をタップするとブラウザアプリが閉じ、ホーム画面に戻ります。
■アイコンは「タスク管理」と呼ばれ、現在利用してるブラウザアプリをはじめ、利用しているアプリを並べて表示。使用しないアプリを終了させることが可能です。
Androidの「ジェスチャー ナビゲーション」操作方法
Android 10で追加されたのが「ジェスチャー ナビゲーション」。
この機能をオンにすると画面下部の「戻る」「ホーム」「タスク管理」ボタンが非表示になり、代わりに白いラインが表示されます。
画面を左または右にスワイプすると「戻る」、上方向にスワイプすると「ホームに戻る」、上方向にスワイプしたまま指先を放さず長押しすると「タスク管理」となります。
Androidスマホの戻るボタンを表示させる方法

「3 ボタン ナビゲーション」を使用する場合、「ボタンを常に表示する」「使うときだけ表示する」など好みに合わせて設定できます。
戻るボタンを常に表示する方法
「戻る」「ホーム」「タスク管理」ボタンを常に表示させたいときは、以下の設定を行いましょう。
- 「設定」アプリを開く
- 「システム」をタップ
- 「ジェスチャー」をタップ
- 「システム ナビゲーション」をタップ
- 「3 ボタン ナビゲーション」をオンにする
上記手順で「3 ボタン ナビゲーション」をオンにすると、画面下部に「戻る」「ホーム」「タスク管理」ボタンが表示されるようになります。
戻るボタンを使いたいときだけ表示する方法
ナビゲーションバーを使いたいときだけ表示させたい場合は、「3 ボタン ナビゲーション」をオンにした状態で以下の設定を進めましょう。
- 「3 ボタン ナビゲーション」をオンにする
- 「設定」アプリを開く
- 「ディスプレイ」をタップ
- 「詳細設定」をタップ
- 「ナビゲーションバーを隠す」をオンにする
上記設定が完了するとナビゲーションバーが表示されなくなり、ボタンを使用する際に画面下からスワイプすると、ナビゲーションバーを引き出すことが可能です。
ただし、この機能は一部のAndroidスマホしか対応していないので、全ての端末で設定できるわけではありません。
Androidスマホの戻るボタンの並びを変更する方法

Androidの機種によっては、「戻る」ボタンが右に配置されているものがあります。
一般的な「左に戻るボタン」としたいときは、以下の設定を行いましょう。
- 「設定」アプリを開く
- 「ディスプレイ」をタップ
- 「ナビゲーションバー」をタップ
- 「他のオプション」をタップ
- 「ボタンの順序」をタップ
- 「戻る ホーム 履歴」の並びを選択する
Google Pixel(グーグルピクセル)の「戻る」操作

Google Pixelの一般的な操作方法は「3 ボタン ナビゲーション」と「ジェスチャー ナビゲーション」の2種類です。
また、Google Pixel 3、3 XL、3a、3a XLなどAndroid 9搭載の端末では「ホーム」「戻る」の二つのボタンが表示される「2 ボタン ナビゲーション」の選択もできます。
Google Pixel「2 ボタン ナビゲーション」の設定方法
Google Pixel 3、3 XL、3a、3a XLのようにAndroid 9を搭載した端末で「2 ボタン ナビゲーション」操作をするには、以下の手順で設定を変更してください。
- 「設定」アプリを開く
- 「システム」をタップ
- 「ナビゲーション」をタップ
- 「2 ボタン ナビゲーション」を選択
Google Pixelの「2 ボタン ナビゲーション」操作方法
画面下部に表示されるのは「ホーム」と「戻る」の2ボタンのみです。
「<」をタップすると一つ前のページに戻ることができ、「ホーム」をタップするとホーム画面に移動、「ホーム」を上にスワイプすると「タスク管理」と同じ機能が表示されます。
まとめ
ボタンをタップするか、スワイプ操作によって「戻る」操作ができるAndroid。
機種やOSのバージョンによってボタン配置や数が異なるので、いろいろな操作方法を試し、使いやすい設定を見つけましょう!
ホームボタンに関する情報は下記の記事でも紹介しています。参考にどうぞ。
”いいね”しよう!
関連ワード
公式SNSでもおすすめのクイズを配信中!
























